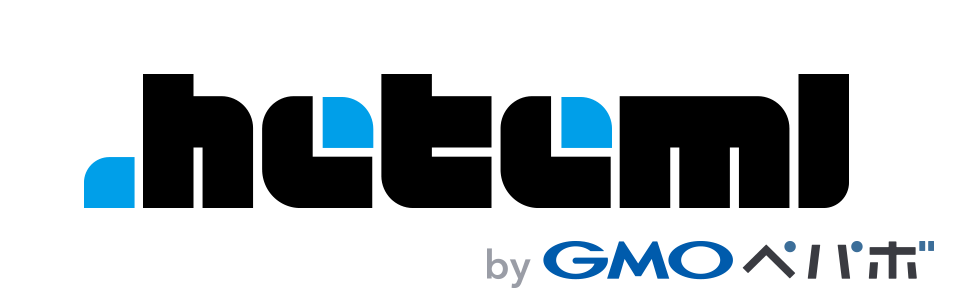
みなさん、こんにちは!
ブリュの公式ブログ.netにお越しいただきまして、ありがとうございます。
このサイトでは、ITについて特化したサイトを運営しています。
今回は、当サイトも利用している高速レンタルサーバーのヘテムルで、WordPressをSSL化して簡単インストールを行う方法を紹介します。
ヘテムルは、オールSSDである他、モジュール版PHPが使える高性能なレンタルサーバーなので、WordPressのようなPHPのカタマリをもいえるシステムを動かすのには最適なレンタルサーバーです。
なお、この作業には事前にヘテムルへの登録が必要です。
まだ登録を行っていない方は、ヘテムル
![]() より、登録を行ってください。
より、登録を行ってください。
15日間の無料お試し期間があり、すぐにWordPressが利用できます。
目次
WordPressを簡単インストールする
管理画面のサイドバーにある、簡単インストールをクリックします。
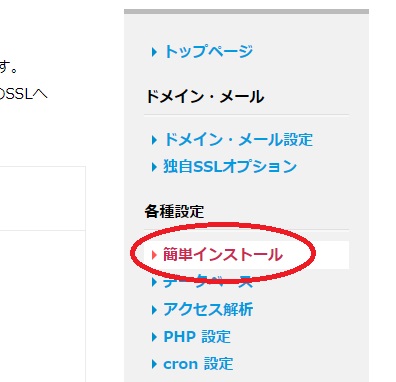
簡単インストールの画面で、WordPressを選択します。
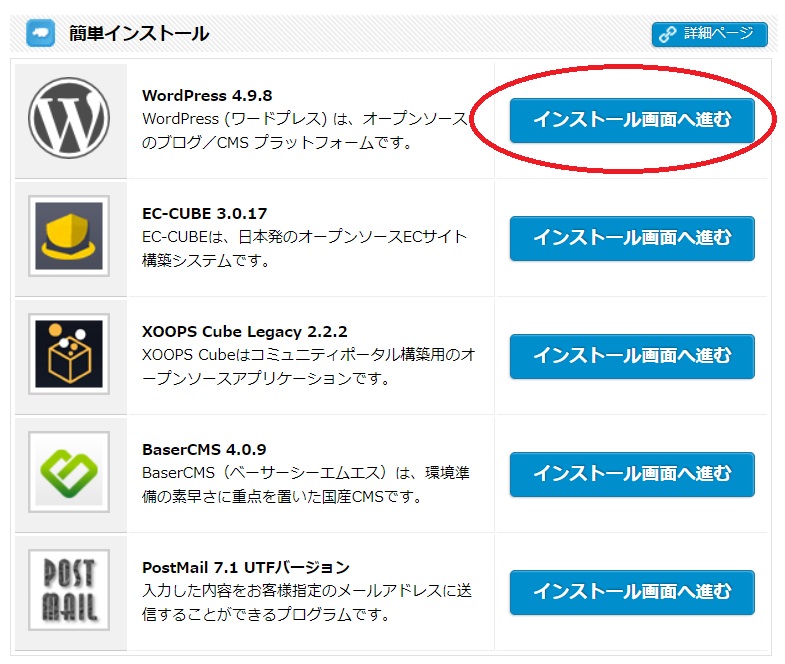
次のような、WordPress簡単インストールの設定画面になります。
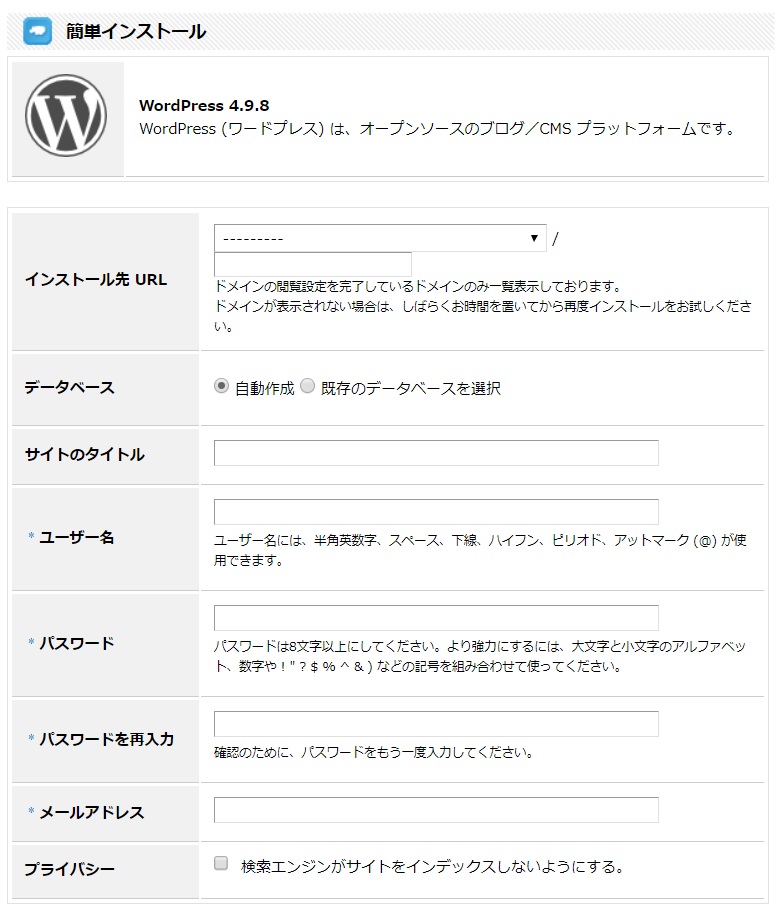
各項目を入力していきます。
WordPressをインストールするドメインを選択し、データベースは自動作成を選択してください。
※データベースを手動で作成する場合には、事前にデータベースを作成し、その作成したデータベースを設定してください。
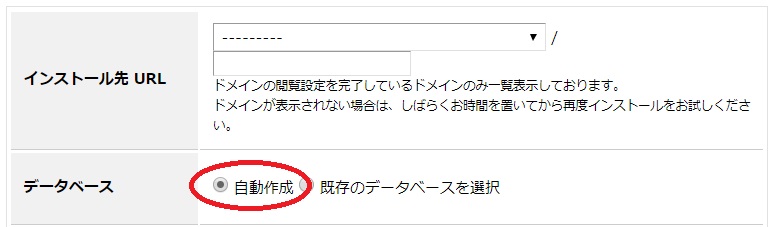
WordPressのユーザー名、WordPresのパスワード、WordPressに設定するメールアドレスを入力します。
WordPressのユーザー名のみ、後からの変更はできないので、慎重に設定してください。
メールアドレスは、WordPressのパスワード再設定の際に利用したり、WordPressの更新情報などが送られてくるメールアドレスです。
ヘテムルで登録したメールアドレス以外でも大丈夫です。
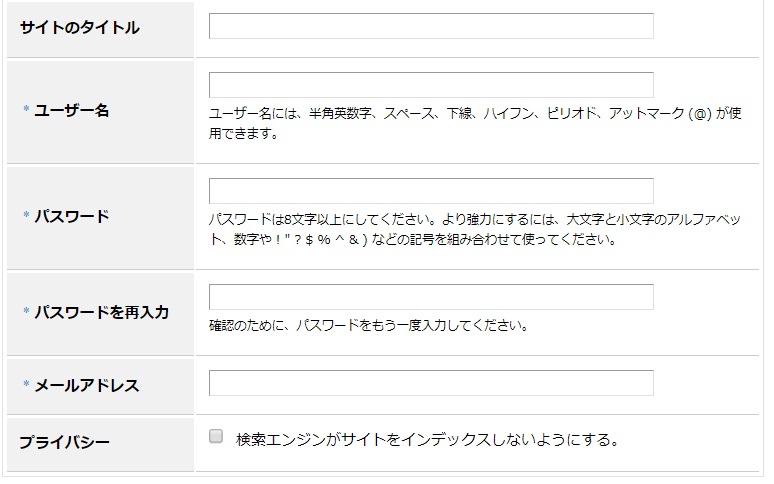
全て入力したら、一番下のインストールをクリックします。
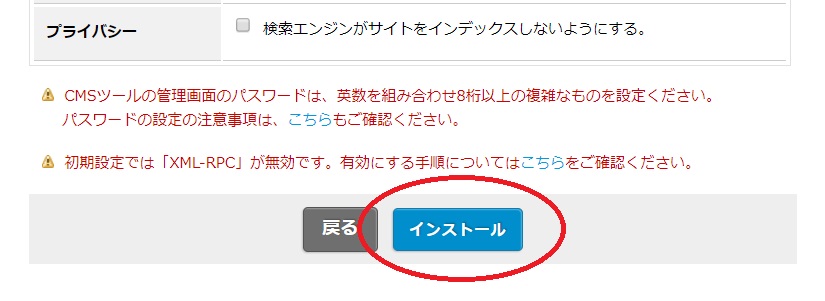
ディレクトリがない場合にはディレクトリ作成のアラートは表示されます。
問題がなければOKをクリックします。
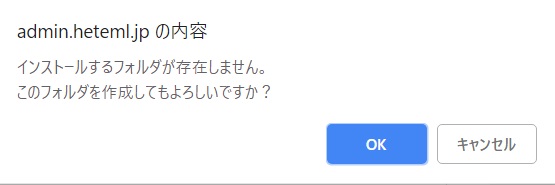
インストールの最終確認があります。
問題がなければOKをクリックします。
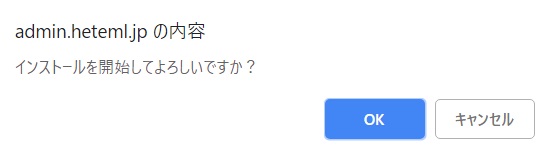
完了画面が表示されると、WordPressの簡単インストールが完了しました。
リンクをクリックすると、WOrdPressのログイン画面にジャンプします。
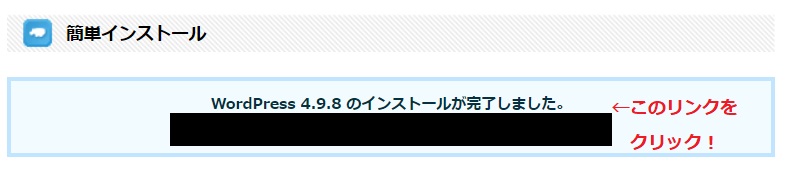
次に、SSL化の設定状況を確認していきます。
SSL化設定作業完了の確認
WordPressのSSL化設定の作業に入る前に、サーバー側でSSL化が完了しているかの確認を行います。
WordPressをインストールするドメインがexample.comの場合、https://example.comでアクセスできるか確認します。
普通にアクセスできれば、次のWordPressでの設定に進みます。
もしも403エラーが返る場合には、まだSSL化の設定作業中です。
httpsでアクセスできるようになるまで、もうしばらく待ってください。
WordPressでの設定
サーバー側でのSSL化設定の完了を確認したら、先ほどのWordPressにログインします。
画面を消してしまった場合には、example.comにインストールした場合、ログインURLは、http://example.com/wp-login.phpがログイン画面です。
簡単インストールの際に設定したユーザー名とパスワードを使ってログインしてください。
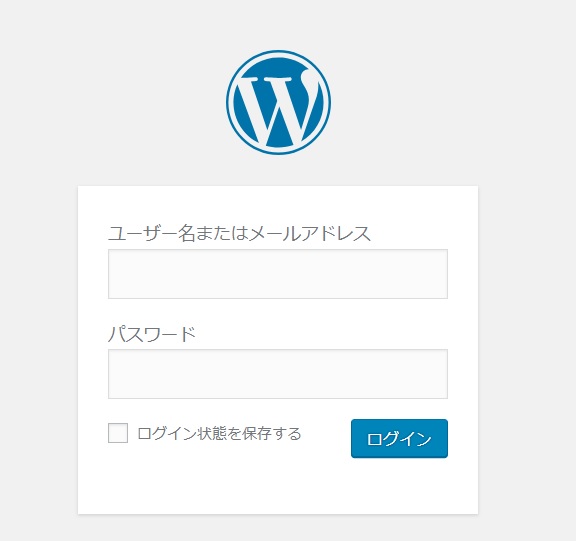
WordPress管理画面の「設定」→「一般」と進みます。
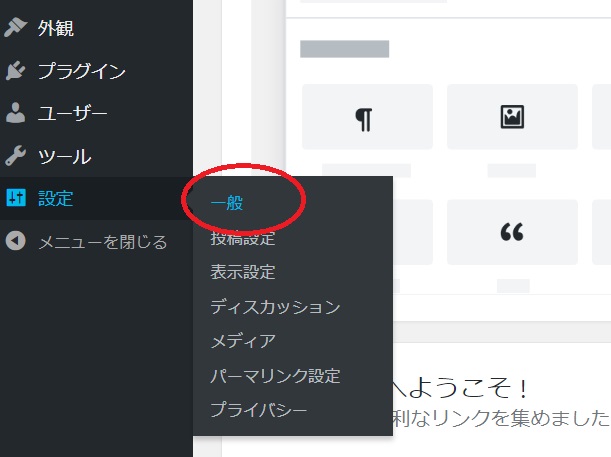
ここで、サイトURLとWordPressURLをそれぞれhttpsに書き換えます。
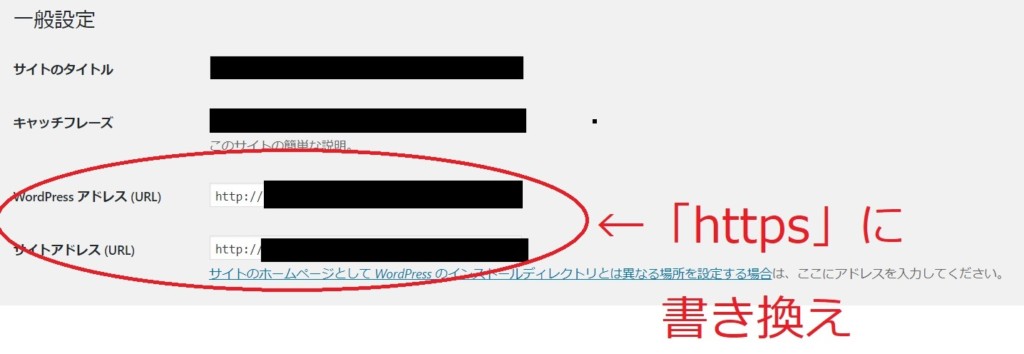
具体的には、次の表のようになります。
| 変更前 | 変更後 | |
| サイトURL | http://example.com/ | https://example.com/ |
| WordPressURL | http://example.com/ | https://example.com/ |
httpsに変更したら、画面一番下の「設定を保存」をクリックします。
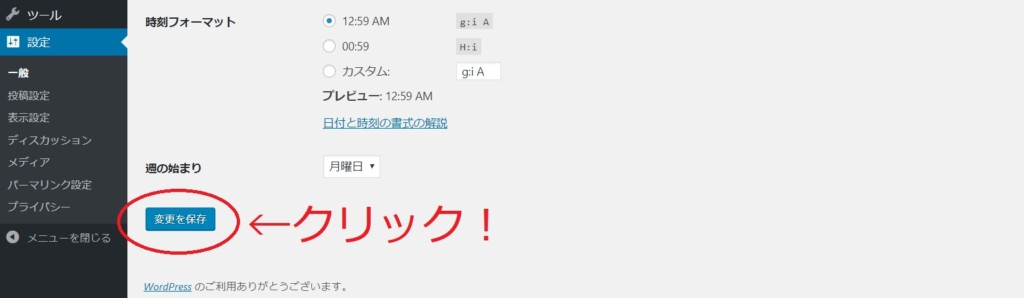
WordPressがhttpからhttpsに変わるため、セッションが切れ、強制的にログアウトになります。
再度WordPressにログインする
自動でhttps化されたログイン画面にリダイレクトされるので、ここでもう一度ログインします。
正常にログイン出来れば、WordPress本体の設定は完了です。
.htaccessを編集してhttpsにリダイレクト
余力があれば、.htaccessに変更を加えます。
WordPressの設定だけでもSSL化はできますが、httpでもアクセスできる状態です。
httpでアクセスして来たユーザーを強制的にhttpsにリダイレクトを行うコードを記述します。
FTP接続を行い、WordPressを簡単インストールしたドメインのルートディレクトリに移動します。
その中に、.htaccessファイルがあるので、ダウンロードしてメモ帳で開きます。
ここで、他のコードは一切削除してはいけません。
.htaccessの一番上に、以下のコードを貼り付けます。
|
1 2 3 4 5 |
<IfModule mod_rewrite.c> RewriteEngine on RewriteCond %{HTTPS} !=on [NC] RewriteRule ^(.*)$ https://%{HTTP_HOST}%{REQUEST_URI} [R=301,L] </IfModule> |
.htaccessをFTPでアップロードして上書きすると、WordPressの完全なSSL化が完了します。
ヘテムルでWordPressをSSL化して簡単インストールする方法のまとめ
ここまで、ヘテムルでWOrdPressをSSL化して簡単インストールする方法を紹介しました。

簡単インストールは初心者向けの機能のように思われがちですが、実際には素晴らしい時短を実現するアイテムでもあります。
WordPress本体は結構なサイズがあり、自宅PCからサーバーにFTP接続でアップロードするのは10分程度の時間を要します。
それに対して、簡単インストールの場合には、データベースの設定まで含めて数秒で完了します。
自動化できる部分は積極的に自動化して、効率の良いサイト運営を行いましょう。
以上、ヘテムルでWordPressをSSL化して簡単インストールする方法の紹介でした。