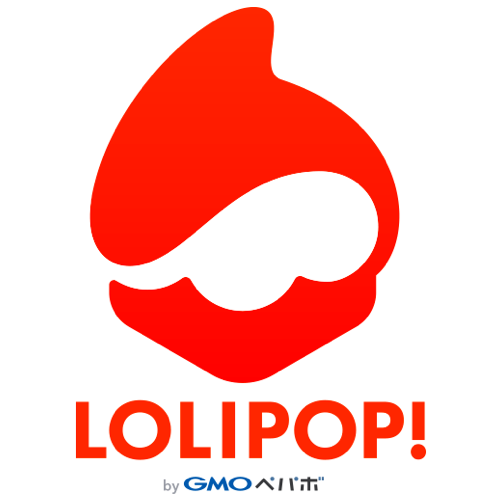
みなさん、こんにちは!
ブリュの公式ブログ.netにお越しいただきまして、ありがとうございます。
このサイトでは、ITについて特化したサイトを運営しています。
今回は、ロリポップ!でWordPressをSSL化して簡単インストールする方法について紹介します。
なお、この作業には事前にエックスサーバーへの登録が必要です。
まだ登録を行っていない方は、ロリポップ!
![]() より、登録を行ってください。
より、登録を行ってください。
10日間の無料お試し期間があり、すぐにWordPressが利用できます。
目次
ロリポップ!のライトプライン以上ですか?
初めに、ロリポップ!はライトプラン以上ですか?
エコノミープランでは、データベースを利用できません。
よって、ロリポップ!でWordPressを利用する場合には、ライトプラン以上の契約が必要です。
以下の表は、プランごとのWordPress設置可能数です。
※WordPress1つにつき、データベースを1つ割り振った場合。
| エコノミープラン | ライトプラン | スタンダードプラン | エンタープライズプラン | |
| WordPress設置可能数 | 0個 | 1個 | 30個 | 100個 |
ドメインに無料独自SSLを設定する
初めに、時間の掛かるドメインへの無料独自SSLの設定から行います。
管理画面トップのサイドバーにある、「セキュリティ」→「独自SSL証明書導入」をクリックします。

WordPressをインストールするドメインを探します。
SSL化が行われていないドメインであれば、下の画像のようになっています。

WordPressをインストールするドメインを選択し、wwwの有る方と無い方を両方ともSSLを設定します。

「独自SSL設定作業中」と表示されれば、サーバー側で独自SSLの設定作業を行っています。

SSL化の設定作業は時間がかかるので、この間にWordPressをインストールします。
WordPressを簡単インストール
サイドバーにある、「サイト作成ツール」→「WordPress簡単インストール」をクリックします。
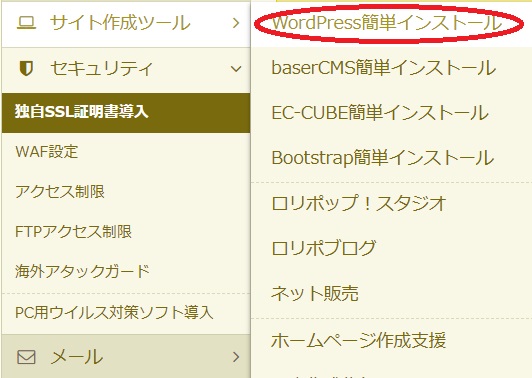
サイトURLを選択します。
データベースは新規自動作成を選択します。
※自動でデータベースを作成したくない場合には、先にデータベースを手動で作成後、そのデータベースを選択してください。
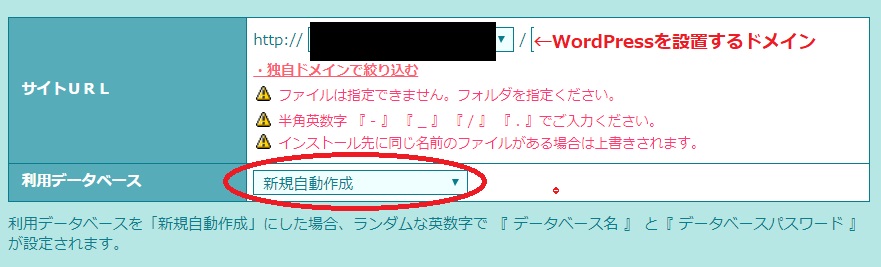
サイトタイトル、ユーザー名、パスワード、メールアドレスを入力します。
なお、ユーザー名だけは後から変更できないので、慎重に設定しましょう。
メールアドレスは、WordPressのパスワードのリセットや、更新情報などが送られてくるメールアドレスです。
ロリポップ!で登録したメールアドレスでなくても構いません。
定期的に確認できるメールアドレスを入力しましょう。
入力内容を確認し、問題なければインストールを行います。

入力内容を確認してください。
問題なければ、上書き確認の項目を「承諾する」をチェックして、「インストール」をクリックします。
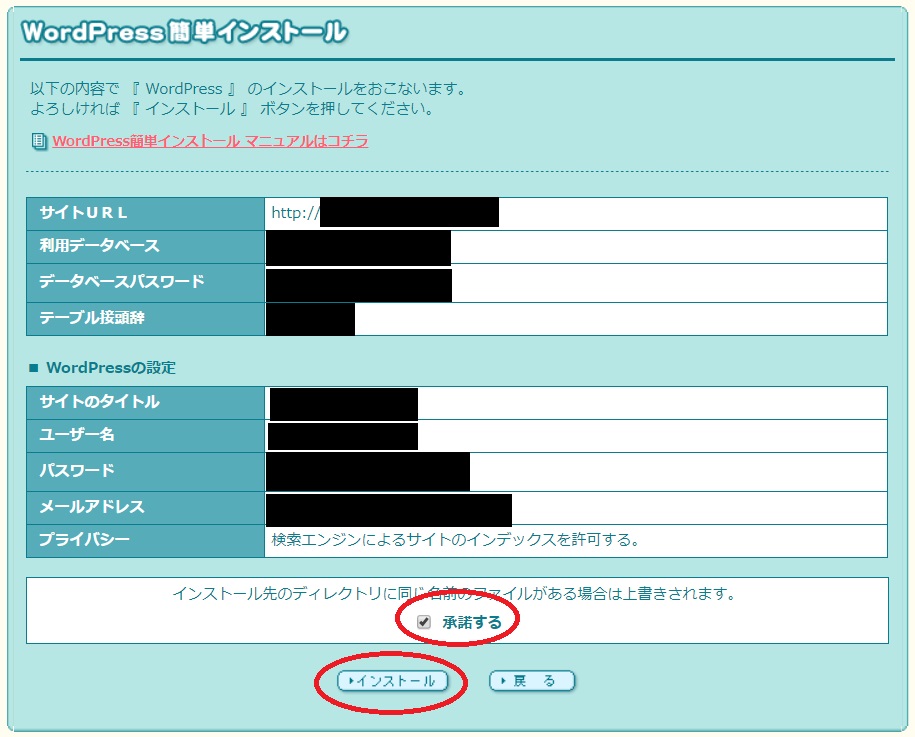
これで、WordPressのインストールは終了しました。
次に、SSL化に関してWordPressの設定を変更していきます。
画像にある「管理者ページURL」のリンクをクリックして、ログイン画面に行きましょう。
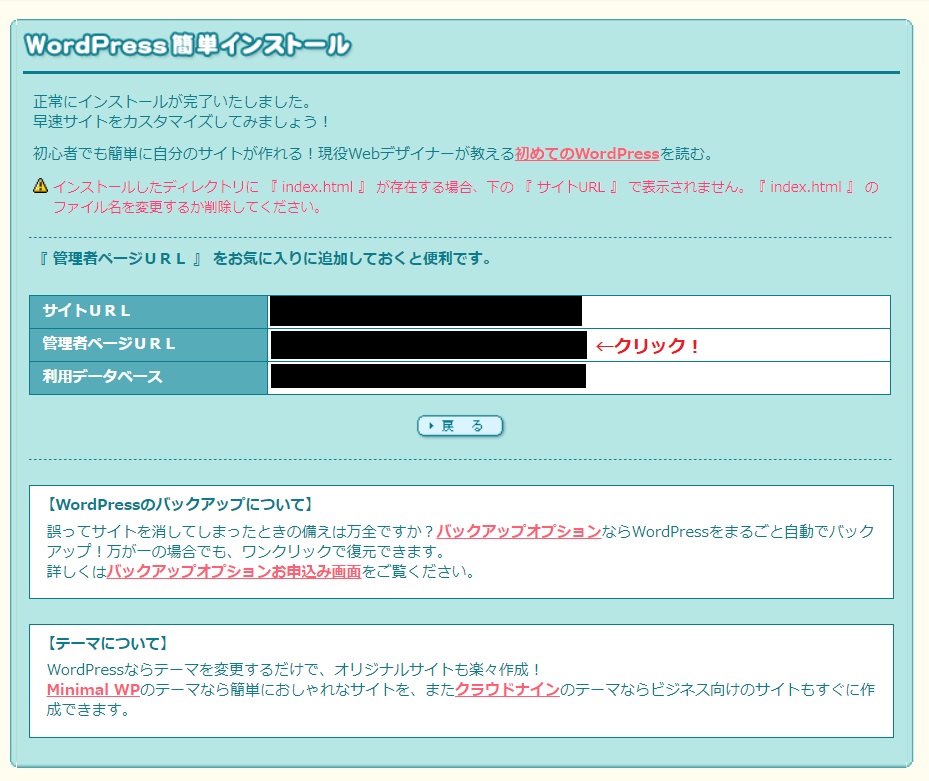
httpsでアクセスできるか確認する
この段階で、https://example.comでサイトにアクセスできるかの確認を行います。
別のタブを開いて、https://example.comでアクセスしてください。
アクセスできれば、SSL化の設定は完了しています。
403エラーとなる場合には、まだ設定作業が終わっていないので、しばらく待ち、アクセスできるようになってから作業を再開します。
WordPressの設定変更
サーバー側でSSL化の対応ができたら、WordPressにログインします。
ログイン画面で、簡単インストールの際に設定したユーザー名とパスワードでログインします。
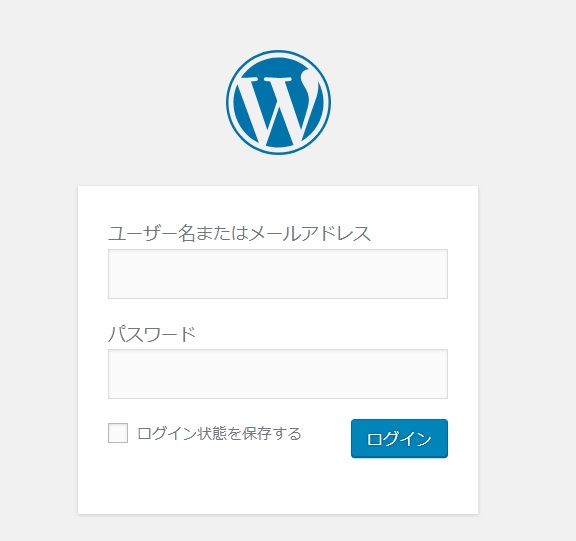
ログイン出来たら、WordPress管理画面の「設定」→「一般」をクリックします。
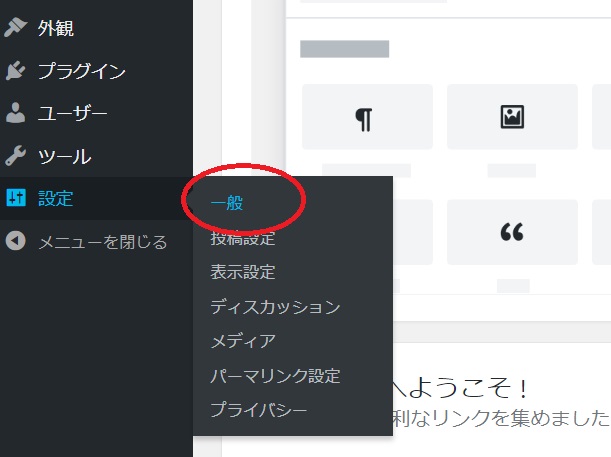
「サイトアドレス」と「WordPressアドレス」の項目で、http://example.comとなっている部分を、https://example.comに変更します。
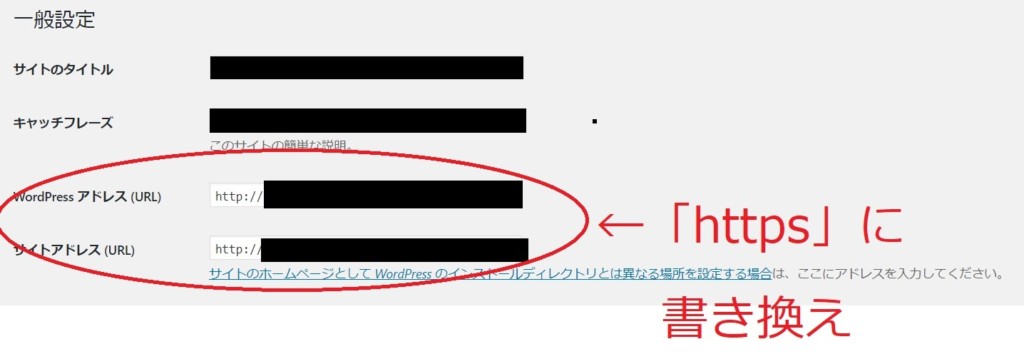
設定の変更が完了したら、画面一番下の「設定を保存」をクリックします。
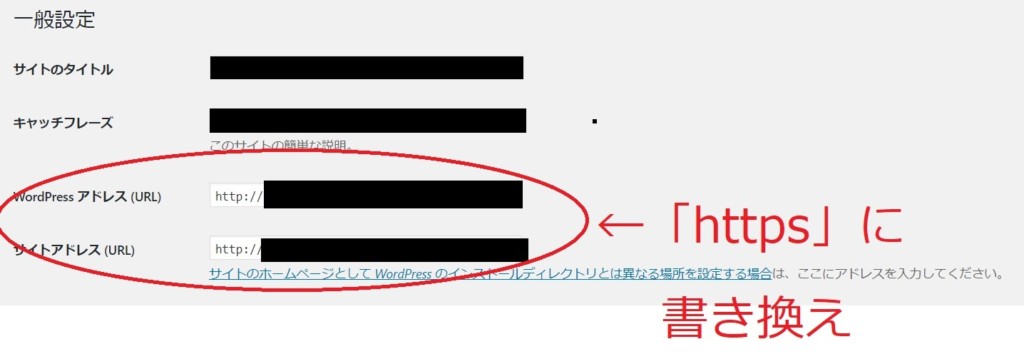
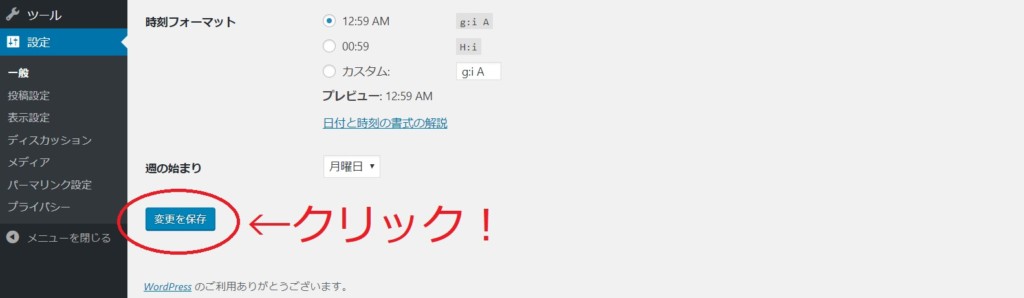
URLがhttp://から、https://に変更されるので、セッションが切れ、一度強制的にログアウトになります。
再度ログインする
再度SSL化されたログイン画面でログイン出来れば、WordPressのSSL化は完了です。
なお、この状態でもWordPressを安全に運用できますが、http://でアクセスしてきたユーザーを、強制的にSSL化された通信にリダイレクトを行う場合には、FTP接続を行って、.htaccessの書き換えが必要です。
この作業は任意ですが、余力があれば行うほうがいい作業です。
.htaccessの編集を行う
FTP接続を行い、WordPressを簡単インストールしたドメインのルートディレクトリに移動します。
その中に、.htaccessファイルがあるので、ダウンロードしてメモ帳で開きます。
ここで、他のコードは一切削除してはいけません。
.htaccessの一番上に、以下のコードを貼り付けます。
|
1 2 3 4 5 |
<IfModule mod_rewrite.c> RewriteEngine on RewriteCond %{HTTPS} !=on [NC] RewriteRule ^(.*)$ https://%{HTTP_HOST}%{REQUEST_URI} [R=301,L] </IfModule> |
.htaccessをFTPでアップロードして上書きすると、WordPressの完全なSSL化が完了します。
ロリポップ!でWordPressをSSL化して簡単インストールする方法のまとめ
ここまで、ロリポップ!でWordPressをSSL化して簡単インストールするする方法について説明してきました。

やり方さえ覚えてしまえば、WordPressのサイトを最短数分で設置できます。
ロリポップ!に限らず、レンタルサーバー各社ではWordPressの簡単インストール機能を用意しているところが多いので、時短のためにも積極的に利用していきましょう。
以上、ロリポップ!でSSL化してWordPressを簡単インストールする方法について、参考になれば幸いです。