
みなさん、こんにちは!
ブリュの公式ブログ.netにお越しいただきまして、ありがとうございます。
今回は、SynologyのNASを購入したレビューと、NASの動作に最小限必要なパーツを紹介します。
NASとは、ネットワークアタッチドストレージのことで、イメージするのであればDropboxやGoogleドライブの自宅版です。
DropboxやGoogleドライブでは容量制限や月額料金が発生しますが、NASはHDD次第で容量は実質無制限、月額料金も電気代だけですから、うまく運用できれば非常にお得。
さらには自宅サーバーにも応用できますから、将来的なことを考えても、一家に一台あって損はないんじゃないかと思います(サーバーにする場合はセキュリティに要注意です)。
目次
NASの構築に必要なパーツ
必要になるのは、
- NAS本体(今回はSynology DS220j)
- NAS向けHDD1~2枚
です。
NAS本体の選定
NAS本体については様々な価格帯がありますが、個人向けにはDS220jで十分でしょう。
Synology側も、入門モデルとしています。
NASメーカーは3社ほどあるのですが、おそらくSynologyが一番使いやすいんじゃないかと思います。
基本的にはブラウザ上で完結するので、コマンドを打ったりとか、そういう特殊な作業が全く必要ないです。
・初心者でも使いやすいNASキット
・最大36TBに対応(18TB×2)
・日本語ガイドブック付きで安心
NAS用HDD Seagate IronWolf
NASにはNAS専用のHDDがあります。
例えばSeagate製のHDDであれば、IronWolfが該当します。
NAS向けのHDDが何が違うのかというと、
- 24時間365日稼働における耐久性
- 振動耐性
- 部品の高精度化
があげられます。
NASは特殊な環境であり、常時電源オンになっているほか、大量のHDDが搭載されていることで振動によるHDDの劣化もあります。
そのため、こうした厳しい環境に適合しているNAS向けHDDを選ぶようにしましょう。
代表的なのは、
- Seagate IronWolf
- Western Digitai WD RED
です。
今回は、Seagate IronWolfを購入しましたが、WD REDでも手順は全く同じですので、直感で気に入ったほうを購入してください。
ちなみに、DS220jは2枚のHDDを搭載できますが、HDDが1枚でも動作します。
そのため、NASが初めてでお試し感覚で購入する場合、一番低価格な1TBのHDDを1枚だけ購入してみるのもいいでしょう。
・24時間365日稼働の高耐久HDD
・NASに最適
・大容量1TB~16TB
よくわからない場合→セット販売もある
選び方がよく分からない場合には、セット販売があるのでこちらを利用しましょう。
このセットは、
- NAS本体:Synology DS220j
- HDD:Seagate IronWolf 同容量2枚組
であり、バランスの取れた構成です。
HDDについては同容量が2枚セットです。
2TB×2のセットから、12TB×2のセットまでありますから、使う予定の容量を計算の上、ご購入ください。
参考として、同じHDDが2枚組になると、DS220jのRAID機能を利用できるようになります。
RAID機能には2パターンあり、
- RAID0:ストライピング(高速化技術)
- RAID1:ミラーリング(データ保護性能向上技術)
になります。
NASですから、基本的にはRAID1での運用になるでしょう。
2枚のHDDに同時に同じことを書き込みますから、片方が故障しても、もう一方のHDDのデータが助かるという技術です。
・NASとHDDのセット販売
・NAS構築のパーツが一度に揃う
・各種規格などの買い間違いを防げる!
NAS構築に最小限必要なパーツを購入しました
改めて紹介しますが、今回購入したのは、
です。
NAS自体を何に使うのかも全く決めていないので、本当に最小限のパーツだけ購入しました。
HDDのサイズについては本格的な稼働の際に再度検討します。
※バックアップ用で考えると、デスクトップ自体がSSD 2TB + HDD 10TBなので、12TB×2ぐらいが妥当かななんて思ってます。
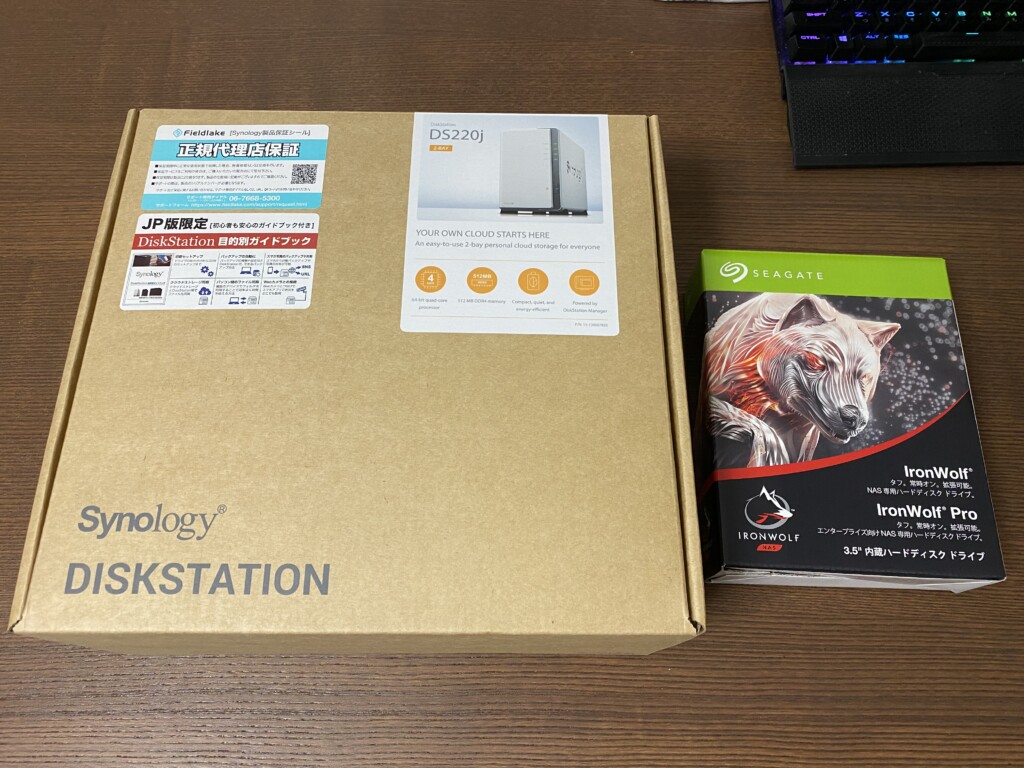
Synology DS220jの開封
NAS本体であるSynology DS220jは、白い布のようなもので梱包されています。
NAS本体は結構軽いのが意外でした。
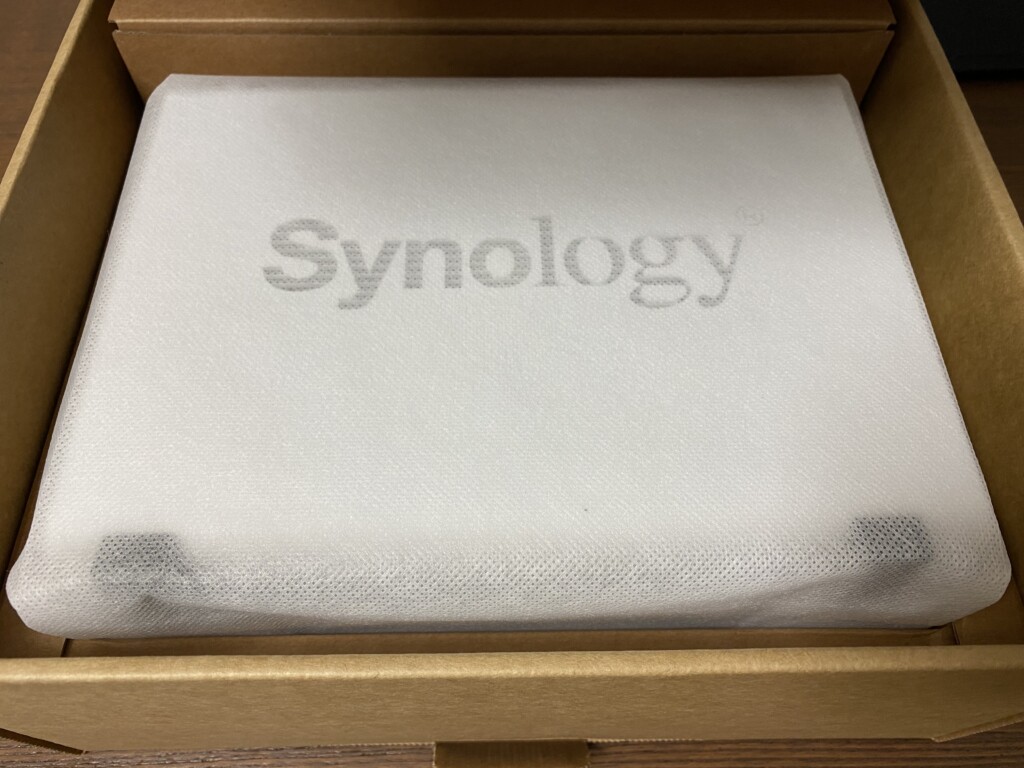
同梱品も並べると以下の通り。
- NAS本体
- 電源ケーブル
- LANケーブル
- ねじ
- NAS初心者ガイド
- DiskStation 目的別ガイドブック
- Quick Installation Guide
です。
初心者でも使いやすいようにガイドブックがあるのがいいでね。
あとはSynology公式サイトでも、いろいろなマニュアルが掲載されていますので、そちらも確認しながら設定を進めていきましょう。

Seagate IronWolfの開封
NASに搭載するHDD Seagate IronWolfも開封します。
Seagateはパッケージデザインが好きです。
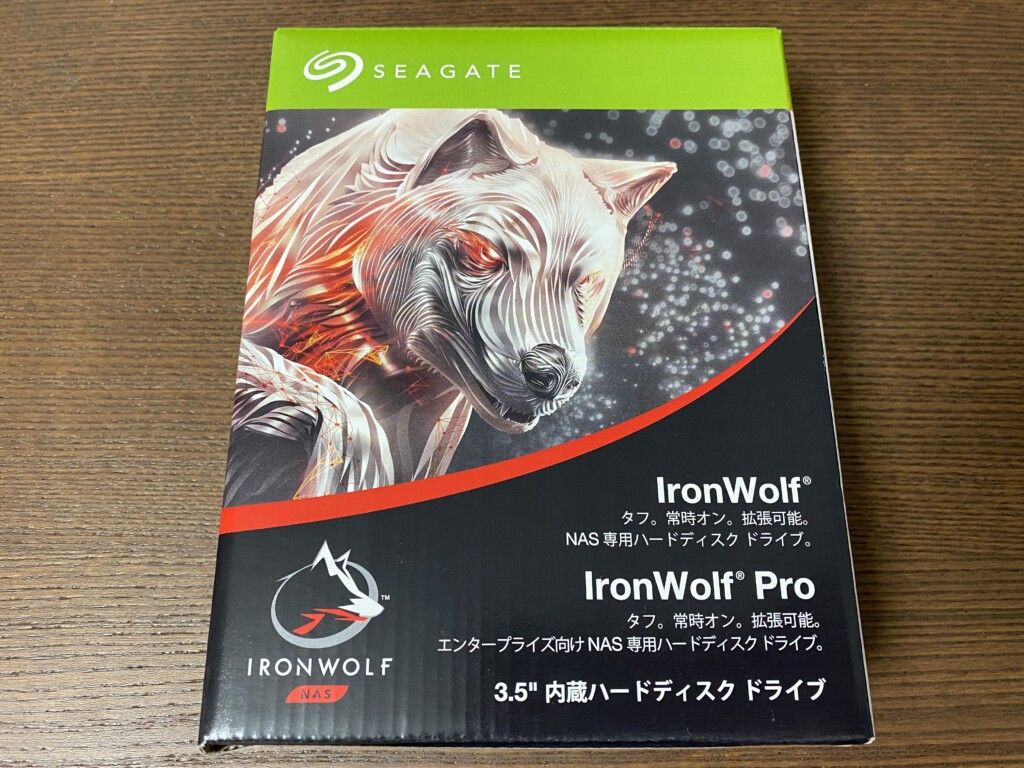
IronWolfには通常モデルとProモデルがあります。
IronWolf Proは、大規模なNAS向けです。
個人利用では通常のIronWolfで十分です。

開封するとこの通り。

HDD本体は、
- ピンクのプチプチ
- プラスチックケース
- 静電気防止シート
の順に、梱包されています。

Synology DS220jの組み立て
では、Synology DS220jにIronWolfを搭載する形で組み立てていきます。
NASの本体は少しスライドさせる感じにするとふたが開きます。

下の写真のような空き方です。
意外とダイナミックに開きます。

ここでHDDを用意してください。

下の写真のようにSATAの端子に合うようにセットします。

そして、ぐっと押こんください。
自然にスッと入る感じであればOKです。
無理やり押し込むと端子が折れる可能性があるので、位置がずれてないかとか、向きはあっているかとかを確認しながら作業を進めてください。

次に、NASに同梱されていたねじを用意します。

HDD側面に黒いゴムのストッパーがあり、そこをねじで止めます。
下の写真がねじを締めた状態。
黒いゴムの中にねじ止めをしており、これでHDDをNASに固定します。

先ほどと逆の手順でNASのふたをします。
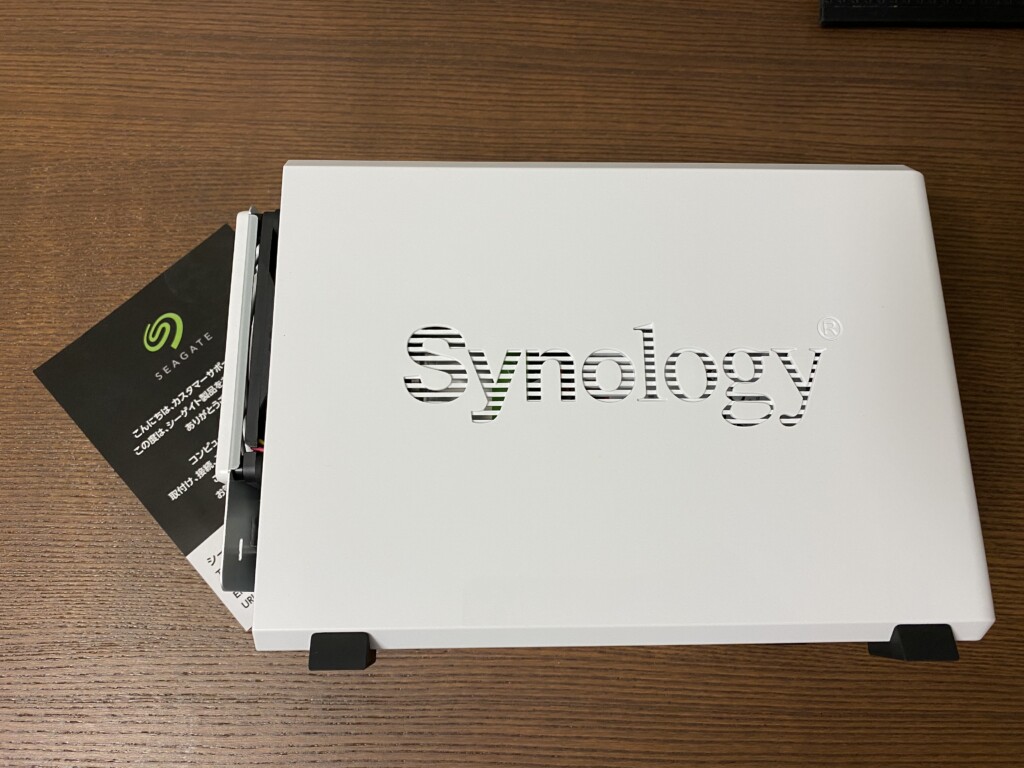
NAS背面にねじ穴が2個あります。
同梱されているねじで止めてください。

電源ケーブル、LANケーブルをつなぎ、本体の電源をONにすると組み立て完了です。
意外と簡単に終わりますよ。

あとは、Synology DS220jに電源ケーブルとLANケーブルをつなぎ、電源スイッチをオンにしてください。
しばらく待つと、「プー」という音が鳴ります。
これでスタンバイ完了です。
まとめ
ここまで、NASの採用構成である
- Synology DS220j
- Seagate IronWolf 1TB
を使用し、組み立てまでを紹介しました。

NASを設置できると、設定次第では自宅サーバーの開設も可能になります。
私もひとまず購入してみていろいろ試してみて、またブログでも紹介していきます。
なお、自宅サーバーなど、外部からアクセスできる環境にするには、SSLによる暗号化は必須です。
データを平文(暗号化していない状態)で外部のネットワークを流すのは、
- 通信内容の漏洩
- 通信内容の改ざん
の危険があり、セキュリティ上において絶対にあり得ない話です。
暗号化通信を行うSSL化には、
- 独自ドメインの取得(1000円/年)程度
- Let’s Encrypt(無料)
の両方が必要です。
ドメイン取得については、ダイナミックDNSを使えるバリュードメイン
![]() で取得してください。
で取得してください。
※バリュードメイン以外ではダイナミックDNSを使えないので、固定IPの場合を除き、自宅サーバーの実現は不可能です。
この辺りはかなり細かい手順になりますので、別の記事で紹介していきます。
以上、Synology DS220jについて、参考になれば幸いです。


