
みなさん、こんにちは!
ブリュの公式ブログ.netにお越しいただきまして、ありがとうございます。
今回は、ノートパソコンのマイクとイヤホンの分岐ケーブルについて紹介します。
少し前のノートパソコンのオーディオは、マイクとイヤホンで差込口が別々のものが多かったです。
しかし、最近のノートパソコンはスタイル重視なのか、マイクとイヤホンで兼用する形のタイプが増えています。
こんな時に困るのが、別々のマイクとイヤホンを同時にどうやって使うかということ。
こんな時に便利なのが、マイクとイヤホンの分岐ケーブルです。
目次
マイクとイヤホンの分岐ケーブルの商品例
マイクとイヤホンの分岐ケーブルは、一見すると単なるケーブルです。
しかし、プラグ部分のメッキの質によって、音質が変わります。
そのため、しっかりしたメーカーで購入することをおすすめします。
変換名人
あまり聞いたことはありませんが、変換名人というメーカーが分岐ケーブルを販売しています。
変換名人は、カスタマイズケーブルの専門店のようです。
元の会社はTFTEC JAPANという会社で、公式サイトはありましたが、所在地が不明で若干怪しさがありました。
ただしっかり調べてみると、ヨドバシカメラとか、そのほか家電量販店の通販サイトでも変換名人の商品の取り扱いがあるようなので、そこまで変なメーカーではないのかなという感じです。
サンワサプライ
サンワサプライはPC周辺機器の老舗です。
創業が1923年であり、PCケースなども販売しており信頼性において実績のある会社です。
上記の変換名人と合わせて、このサンワサプライの商品も比較するといいでしょう。
Amazonで購入する場合、あわせ買い対象商品に指定されています(2021/2/16現在)。
あわせ買い対象商品の場合、注文合計2000円以上でなければ購入できませんので、Amazonユーザーの方の場合、若干購入しにくいかもしれませんね。
何か必要なものと抱き合わせで購入する必要があります。
変換名人の分岐ケーブルを購入しました
結局、変換名人の分岐ケーブルを購入しました。
変換名人のパッケージは下の写真になっています。
※Amazon上ではスマートフォン向けとありますが、Dell製ノートパソコン G7で使用できました。

普通のケーブルなので、注意事項とかも特に記載されていません。

分岐先は2つに分かれており、ピンク色にマイク、緑色にイヤホンを接続します。

Dell G7で使うとこんな感じです。
一本の差込口でマイクとイヤホンを別々につなぐことができました。

あとはパソコン上の設定ですが、Dell G7の場合には、Realtek Audio Consoleからの通知が届きます。
「デバイスを選択してください」となるので、ヘッドセット(マイク付き)を選択します。
これで設定は完了です。
なお、デバイスの選択でイヤホンを選択した場合、PC内蔵のインテルのマイクがONになり、後付けマイクが動作しませんのでご注意ください。
特に上記の場合、スイッチ付きのマイクでは、スイッチを切っているにもかかわらず、音声が入力される状態になりますから、事前に動作確認を念入りに行ってください。
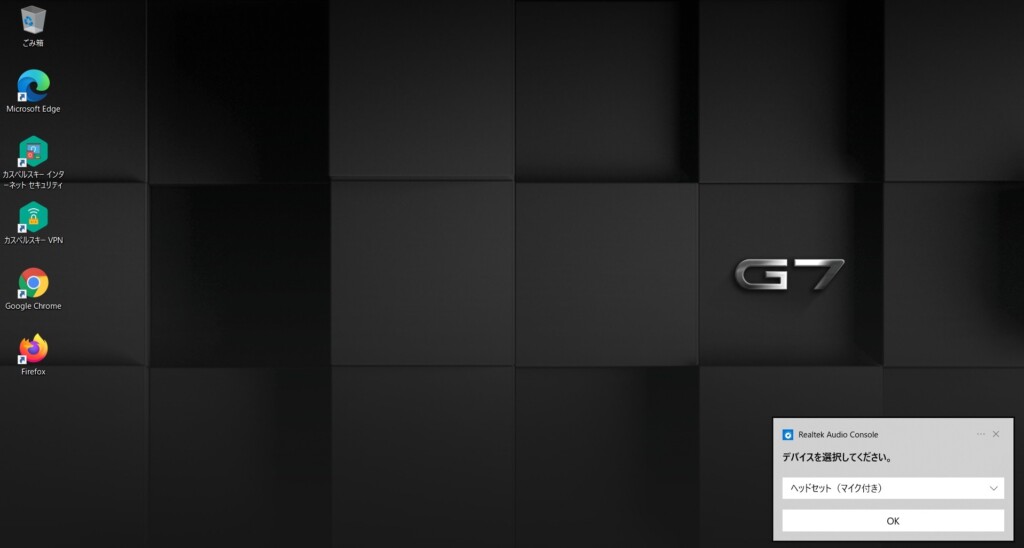
まとめ
ここまで、マイクとイヤホンの分岐ケーブルについて紹介してきました。
新型コロナウイルスによる影響もあり、テレワークも増えていることでしょう。
マイクやイヤホン、カメラの使用頻度も上がり、またパソコンメーカーによって微妙に仕様が異なったりとするので、こうした分岐ケーブルなど、互換性を持たせるちょっとしたパソコンパーツは本当に重宝します。
以上、マイクとイヤホンの分岐ケーブルについて、参考になれば幸いです。

