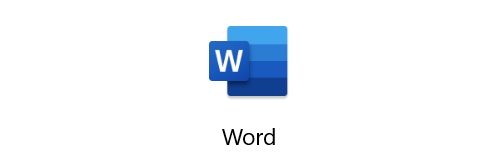
みなさん、こんにちは!
ブリュの公式ブログ.netにお越しいただきまして、ありがとうございます。
このサイトでは、ITについて特化したサイトを運営しています。
今回は、Wordで数式を書く方法について紹介します。
Wordで数式を書くのは少し面倒ですが、綺麗な文章を作成するには必須となる方法ですので、マスターしてください。
目次
普通に数式を書くかショートカットを使うか
Wordで数式を書く場合には、マウスを使って丁寧に数式を書く方法と、ショートカットを用いる方法があります。
どちらの場合にも、最終的に表示される数式は同じです。
誰にでも分かりやすい書き方が、普通に数式を書く方法。
慣れていれば早く数式を掛けるのが、ショートカットを使う方法。
これらの2つの方法について、それぞれを紹介します。
普通に数式を書く場合
数式エディタ―を起動する
まずは、数式エディタ―を起動します。
Word上部のメニューから「挿入」を選択します。
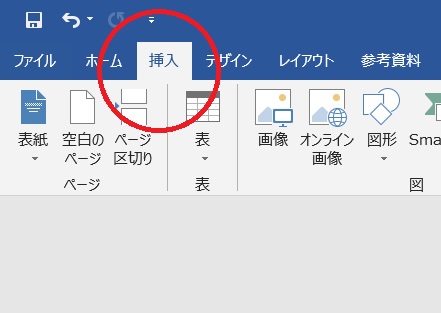
そして、「数式」をクリックします。
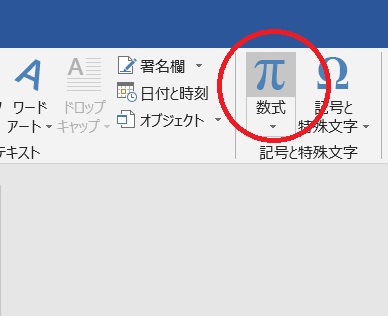
すると、Wordの文章本文に、数式エディタ―が起動します。
この中に数式を書いていきます。
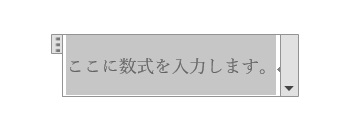
数式を書いていく
先ほど数式エディタ―を起動しました。
「ここに数式を入力します」の中に、数式を書いていきます。
例えば運動方程式は、「ma=F」と入力すれば、数式として書くことができます。
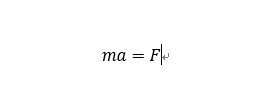
分数も書いてみる
Wordの数式エディタ―では、様々なデザインが用意されており、基本的な数式であればすべて表現することができます。
例えば、基本数式
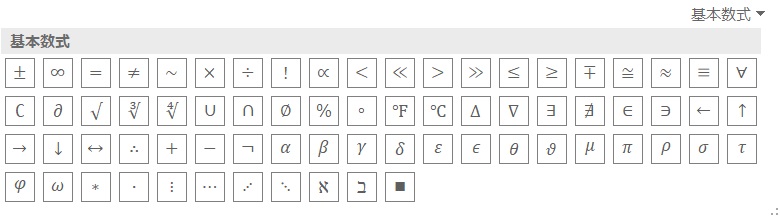
ギリシャ文字
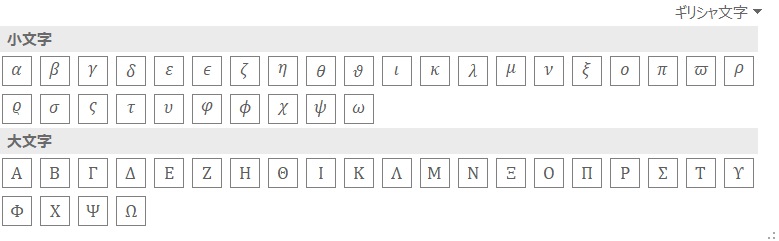
分数もこれだけのバリエーションがあります。
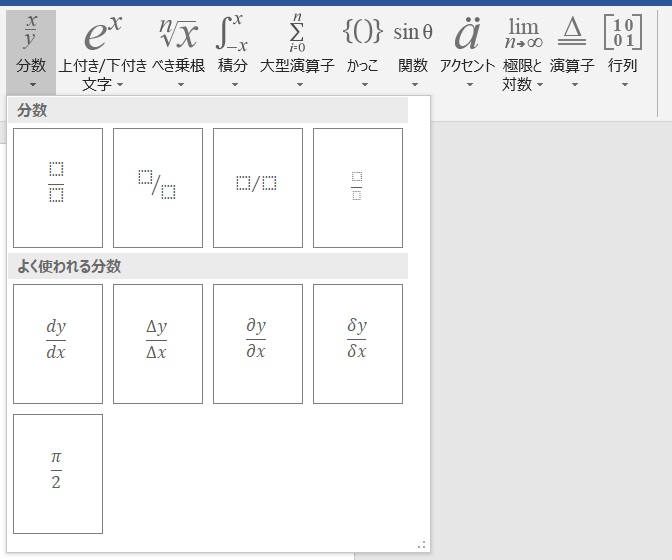
先ほどの運動方程式「ma=F」も、速度vを用いれば、「m(dv/dt)=F」となります。
これを、分数の形でWordで表現してみます。
分数の中から、赤丸で囲んだものを選択してください。
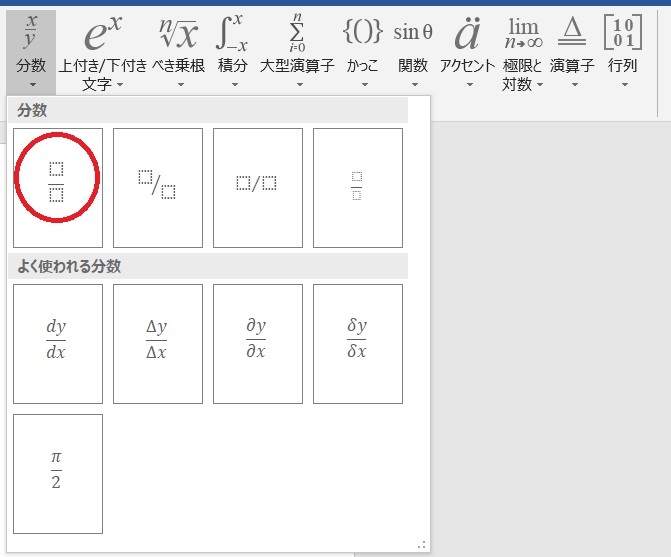
すると、このような形に変わります。
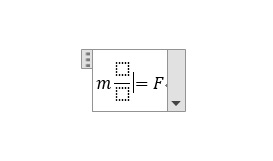
この分数の上段に「dv」、下段に「dt」と書けば、運動方程式の完成です。
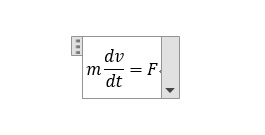
ショートカットを使う方法
では、ショートカットを使って数式を書く方法を紹介します。
Alt+Shift+=で数式を書ける
Wordの本文で「Alt」+「Shift」+「=」を同時に押すと、数式エディタ―が起動します。
下のキーボートはDellの一例です。
1.jpg)
これで数式エディタ―が起動します。
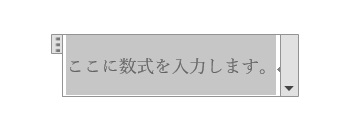
指数は「^」、分数は「/」
例えば「xの2乗」と書く場合、「x^2」と入力して「スペース」キーを押します。
2.jpg)
すると、、、
3.jpg)
xの2乗が書けましたね!
では、次に「1/x」と入力して「スペース」キーを押してみます。
4.jpg)
すると、、、
5.jpg)
ちゃんと分数の形になりました!
運動方程式の場合には、「m」、「スペース」、「dv/dt」、「スペース」=F」と入力すると、ちゃんと書けます!
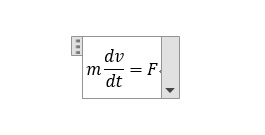
もしも2回微分の形で書きたい場合には、「m」、「スペース」、「d^2」、「スペース」、「x」、「/」、「dv^2」、「スペース」、「スペース」、「=F」と押せば、2階微分の形で表記できます。
6.jpg)
このような感じで、指数や分数を素早く打つことができます。
下付き文字は「_」で!
数式の表記で多い下付き文字は、「_」で入力できます。
例えば、「x_1」と入力します。
9.jpg)
そして「スペース」キーを押すと、下付き文字の入力ができます。
10.jpg)
これで多変数の数式を入力するのもかなり高速で処理できます。
Texと同じようにギリシャ文字を打てる
ギリシャ文字をTexと同じように打つこともできます。
「α」=「\alpha」
「A」=「\Alpha」
例えば、
7.jpg)
これで「スペース」キーを押すと、
8.jpg)
となります。
先頭の文字を大文字にすると、大文字のギリシャ文字を入力できます。
Word2016で数式を書く方法【ショートカットも説明します】のまとめ
ここまで、Wordで数式を書く方法について紹介してきました。
Wordで数式を書くのは面倒ですが、読みやすい文章作成のためには必須となります。
少しずつ、慣れていってください。
以上、Wordで数式を書く方法について、参考になれば幸いです。