
みなさん、こんにちは!
ブリュの公式ブログ.netにお越しいただきまして、ありがとうございます。
このサイトでは、ITについて特化したサイトを運営しています。
今回は、ノートパソコン VAIO S15のHDDを自分で交換する方法を紹介します。
ここで交換するのはDドライブなので、比較的簡単です。
この記事は、
- メーカー修理保証が切れてしまっている
- できるだけ自分でチャレンジしてみたい!
という方にとって参考になるものと思います。
目次
用意するもの
用意するものは3つで、
- 交換するHDD(SSDでも可能。詳細は後述)
- スペーサー
- USBメモリ(リカバリティスク作成用)
- ドライバー
だけです。
Amazonでそろえても1万円もしないぐらいですし、本当に簡単なので、ささっと済ませちゃいましょう。
ただし、細かい規格があるので、サイズにはご注意ください。
ここで紹介する商品のは、実際にVAIO S15に適合する商品です。

HDDは2.5インチ 厚み7mm
VAIO S15に適合するHDDは、
- 2.5インチ
- 厚み7mm
という規格です。
内蔵HDDを選ぶ際には、上記と同じ2.5インチ、厚み7mmを選んでください。
実際にVAIO S15のHDDは9.5mm厚なのですが、Amazonを見る限り現在の主流は7mm厚のHDDのようです。
そのため、あえて薄型の7mm厚を購入し、スペーサーを挟んで9.5mm厚にしているほうが、パソコン全体の信頼度が向上すると思います。
私は今回、Seagate Barracuda 1TB(型番:ST1000LM049)を利用しました。
選んだ理由は、
- 回転数が7200rpmで高速
- キャッシュが大容量の128MB
ということです。
・高速モデル 128MBキャッシュ & 7200rpm
・2.5インチ 7mm厚で多くのノートPCに対応
→データシートを見る
また、Seagateは過去に利用したことがあり、高速で静粛性も高く、個人的に一番信頼しているHDDメーカーです。
その他、BarraCudaというアメリカンなネーミングも気に入っています。
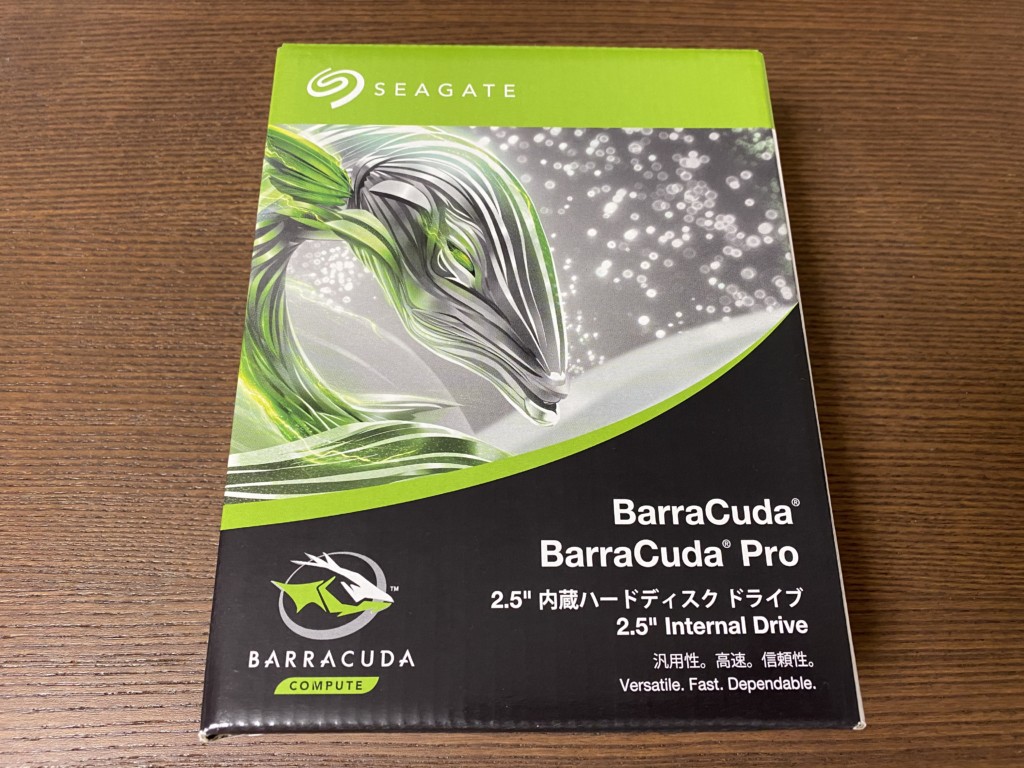
もしも、SSDにスペックアップしたい場合には、
- SATA
- 2.5インチ
- 7mm厚
のSSDを選べば同じ手順で交換できます。
ただし、SSDは高価であり、初めての交換で失敗した時のリスクも含め、各自の判断にてお選びください。
例えば、VAIO S15に適合するWD Red 4TBもあり、高耐久、低発熱でPCのスペックアップを簡単に行えます。
・高耐久のWD Red
・低発熱でノートPCのスペックアップに最適
・既存HDDと換装しやすい7mm厚 2.5インチ SATA
→データシート
スペーサーは7mm→9.5mm変換用
上記Seagate Barracuda 1TB(型番:型番:ST1000LM049)は、厚みが7mmであり、VAIO S15のサイズよりも薄くなります。
そのため、スペーサーを挟んで厚みを9.5mmに調整します。
スペーサーであれば何でもいいのですが、ここでは安心の国産メーカーの物をチョイス。
「玄人志向」というパソコンパーツの国内ブランドを選んでみました。
単なるスペーサーなので本来は何でもいいのですが、気持ち的に国産メーカーの方が安心ですよね。
特に玄人志向はパソコンのカスタムパーツも多数販売しているので、安心感があります。

リカバリディスクの作成
すでにリカバリディスクを持っている場合には作成不要です。
もしもリカバリディスクを持っていない、またはなくした場合には作成しましょう。
リカバリディスクの作成は32GBのUSBメモリで十分です。
また、リカバリディスクは使いきりになるので、安いUSBで大丈夫です。
今回は偶然安くなっていたBUFFAROのUSBを購入しました。
別にメーカーは何でもいいです。
・安心の日本メーカー BUFFALO
・リカバリーディスクには32GB USBが必要(基本的には使い切り)
・32GB USBでは比較的低価格でした(購入当時)
32GBのUSBメモリで最も安いものを、Amazonで探してみてください。
手持ちのUSBメモリでリカバリディスクの作成もできますが、USBに保存されているデーターがすべて削除されます。
ご注意ください。

ドライバーは普通のでOK
ドライバーは普通のドライバーでOKです。
逆に精密ドライバーだと、パソコンのねじが固く感じられ、作業しにくいです。
普通のドライバーが自宅にあるなら購入不要ですし、無いならついでに購入しておきましょう。
自宅に普通のドライバーセットがあれば購入不要です。
精密ドライバーは硬めのねじを緩めるのが難しいので、普通のドライバーの準備をお勧めします。
VAIO S15 HDD交換手順
ここではすでにリカバリディスクを作成しており、万一の故障の際にはリカバリディスクから復元できることを前提に作業を進めます。
また、取り外したHDDを廃棄する場合、保存されているデーターも当然消滅しますから、事前に外付けHDDなどにデーターを移動させておいてください。
パソコンを裏返す
まずはパソコンを裏返してください。

バッテリーを外す(重要)
作業時には必ずバッテリーを外してください。
当然、電源コードも抜いてください。
パソコンは精密機械であり、静電気などでも不具合が生じる可能性があります。
実際のところHDD交換程度の作業で壊れることはめったにありませんが、それでも細心の注意を払う必要があります。

HDD部分のカバーを開ける
では、HDDのカバーを開けていきます。
HDDのカバーは、下の写真で赤丸で囲んだ部分になります。
2個のねじで固定されているので、ドライバーで外しましょう。
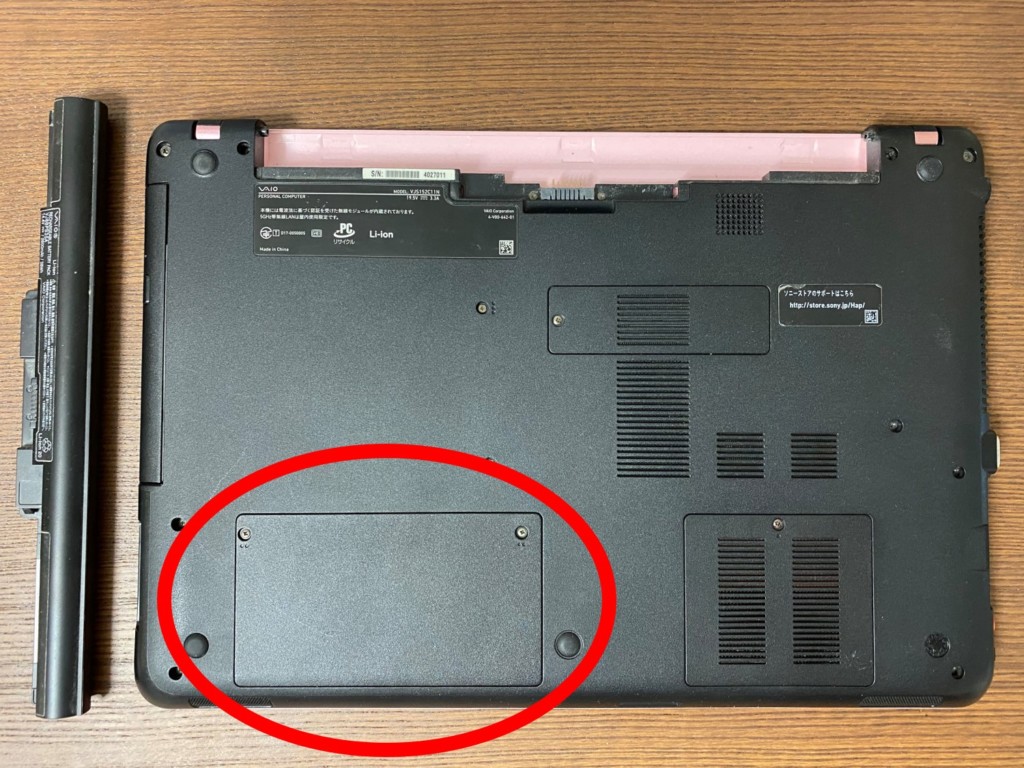
ねじを緩めていくと、自然にカバーが浮き上がってきます。
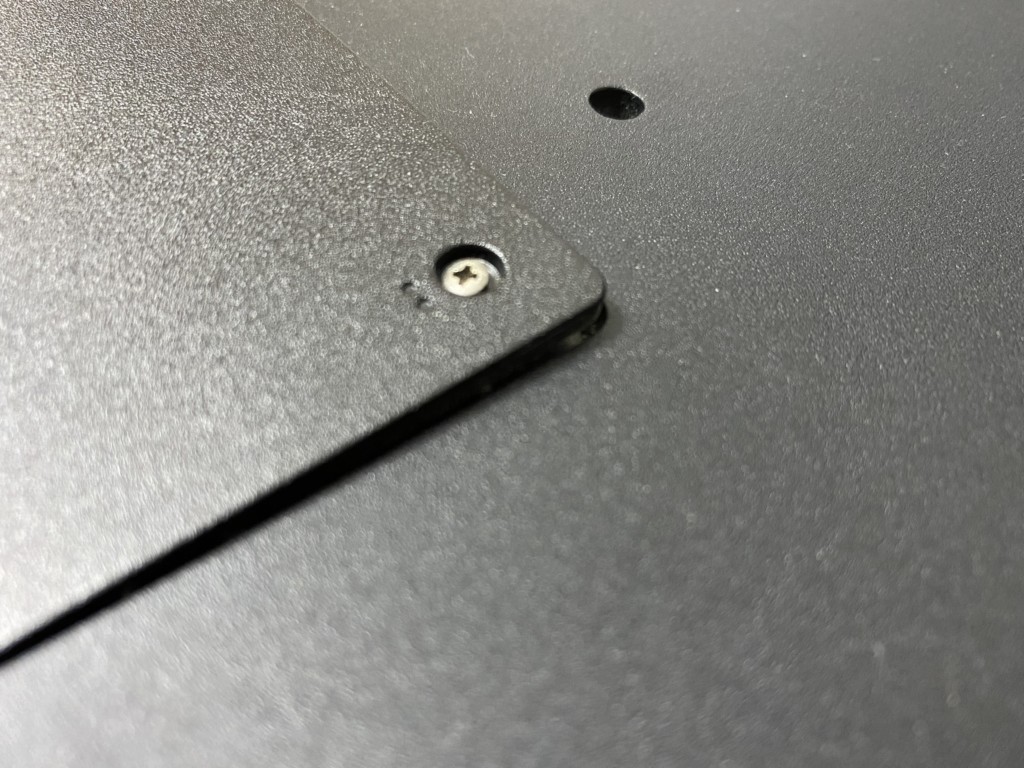
外すと、HDDが出てきます。
カバーに隠れていたところに隠しねじが2個ありますね。
これも外してください。

HDDをノートパソコンから外す
では、HDDをノートパソコンから外します。
下の写真のように、左上にスライドさせて引き抜くような形で力を入れると、すっぽりと抜けます。

引き抜くと、パソコン側は下の写真のようになっています。

HDD側はこのようになっています。
これで、ノートパソコンからHDDを取り除くことができました。

ケースからHDDを取り外す
ノートパソコンからHDDは取り外せましたが、HDD自体はまだケースに入っています。
下の写真の赤矢印の部分、合計4個のねじを外してください。

すると上のカバーが外れます。

下側のカバーも外すと、ようやくHDD単体になりました。
なお、VAIO S15の標準装備のHDDは、東芝製MQ02ABD100Hです。
このHDDはノートパソコン購入後1年ぐらいで不具合が生じ始め、2年目には突然のシャットダウンなどの致命的なエラーが生じ始めました。
ようやく不具合から解放されます。
経験上ですが、分野問わず東芝製は故障が多いので、あまりお勧めはできないです。
特にストレージ関係は、アメリカ企業(SeagateやWesternDigital)の方が信頼性が高いです。

Seagate Barracudaにスペーサーを貼り付ける
では、新しいHDDを開封しましょう。
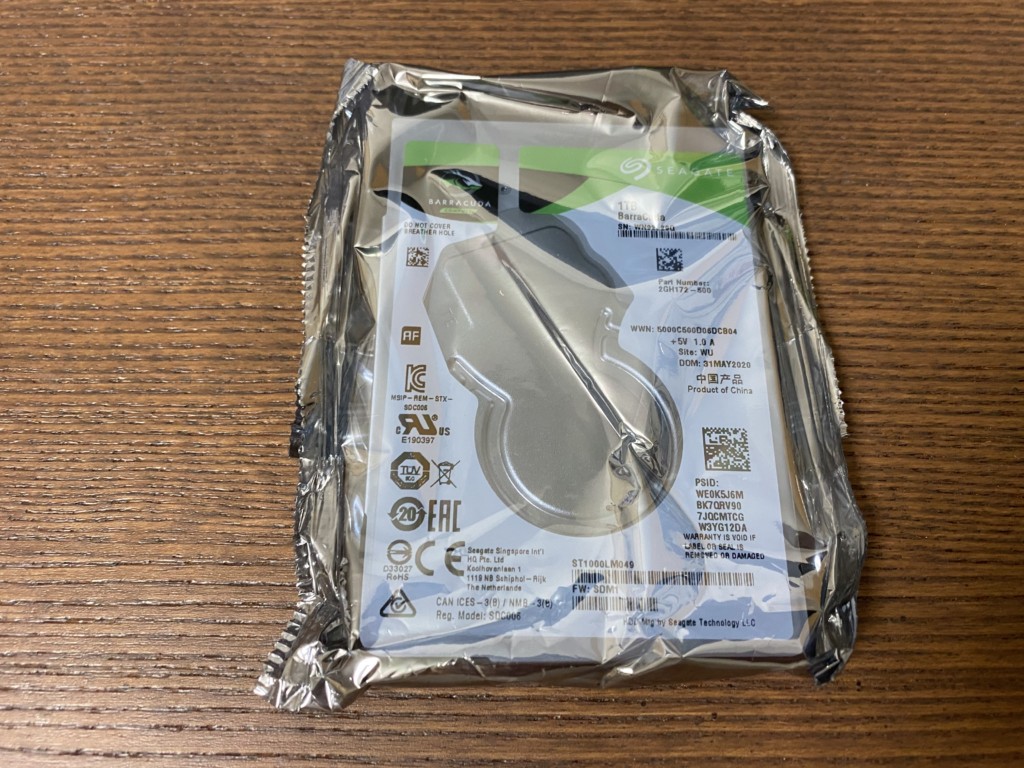
新旧のHDDを並べてみました。
左が故障している東芝製HDD、右が新品のSeagate Barracudaです。
写真ではわかりにくいのですが、東芝が9.5mm厚、Seagateが7mm厚なので、若干厚みが違います。
そこで、スペーサーの登場です。

玄人志向のスペーサーは、下の写真のように両面テープがあるので、これを剥がしてSeagateのHDDに貼り付けます。

貼り付けると下の写真のようになります。
絶対に基盤側には貼り付けず、ラベルのある側に貼り付けてください。
※貼り付ける面に注意してください。

再び新旧のHDDを並べてみます。
奥が故障している東芝製、手前がSeagateです。
これで厚みが揃い、VAIO S15に装着可能になりました。

逆の手順で取り付ける
先ほどと逆の手順でHDDを取り付けます。
まずは下の写真のようにケースにはめ込みます。

そして、4個のねじで側面から固定します。
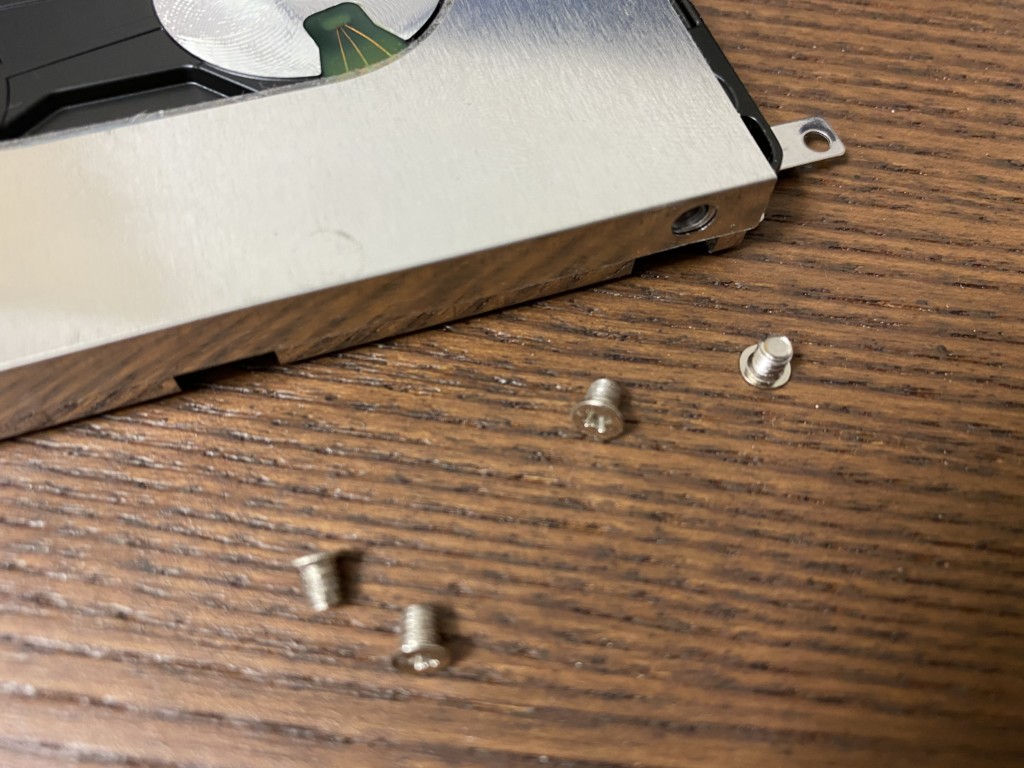
ねじの位置は以下の通りでしたね。

そしてパソコン本体に取り付けます。
右にスライドする感じで押し込みます。

すっぽりと収まりました。

先に下2個のねじを止めます。
忘れないようにしてください。

ケースを取り付け、残りのねじを止めてください。

最後にバッテリーを取り付ければ作業完了です。

Windows上での設定作業
取り付けたSeagateのHDDは、工場出荷状態になっているので、ディスクの初期化とシンプルボリュームウィザードによる初期設定が必要になります。
そのままの状態ではHDDが認識されていないはずです。
ディスクの初期化手順
まずはディスクの初期化から。
画面左下のWindowsで右クリックをしてください。
そして、「ディスクの管理」をクリックします。
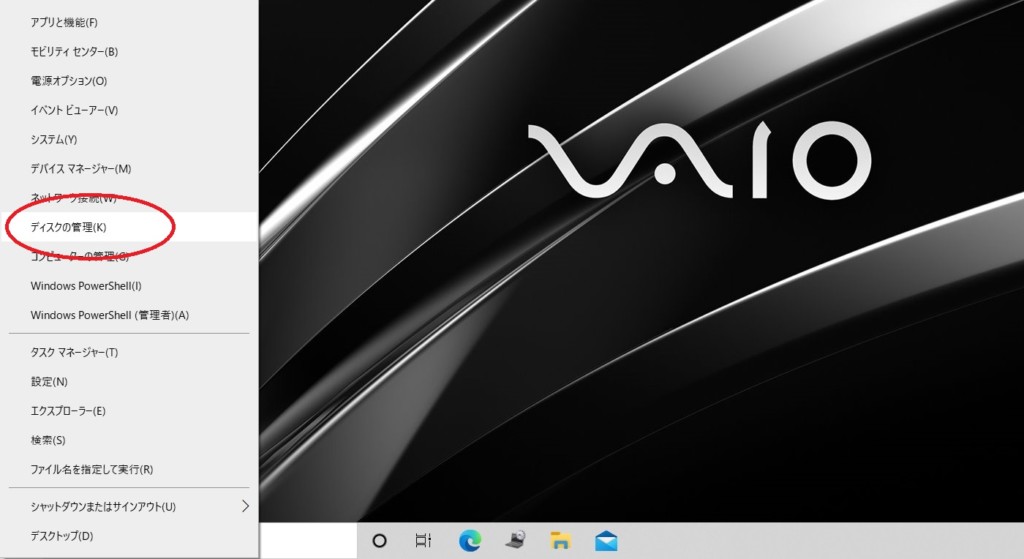
ディスクの管理を開くとフォーマットが促されます。
「GPT(GUIDパーティションテーブル)」にチェックが入っていることを確認し、OKをクリックしてください。
MBRが何なのか気になるかもしれませんが、WIndows10ではGPTで問題ないです。
これで自動的に初期化されます。
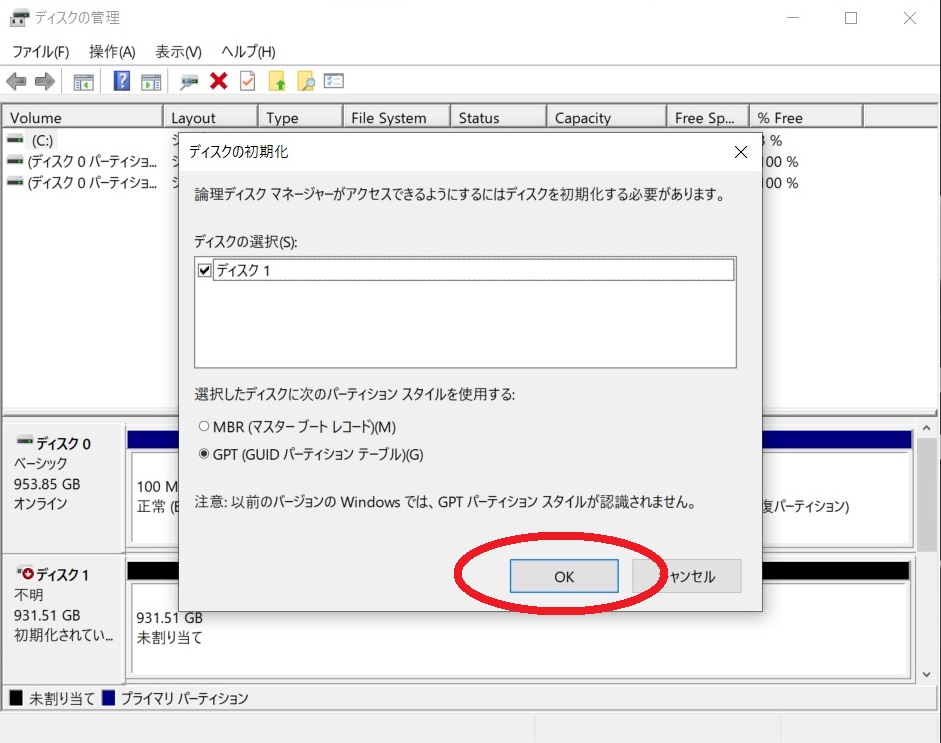
シンプルボリュームウィザード
次に、シンプルボリュームウィザードを立ちあげます。
まず、ディスクを初期化すると以下のような画面となっているはずです。
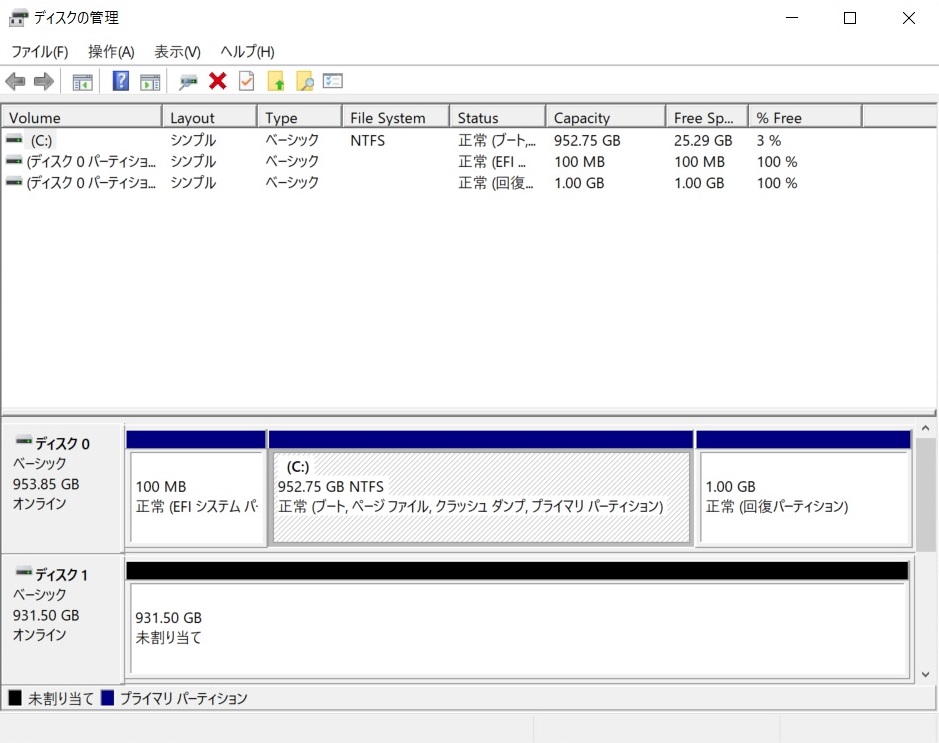
「ディスク1」の「未割り当て」と書いてある部分で右クリックをしてください。
そして、新しいシンプルボリュームをクリックします。
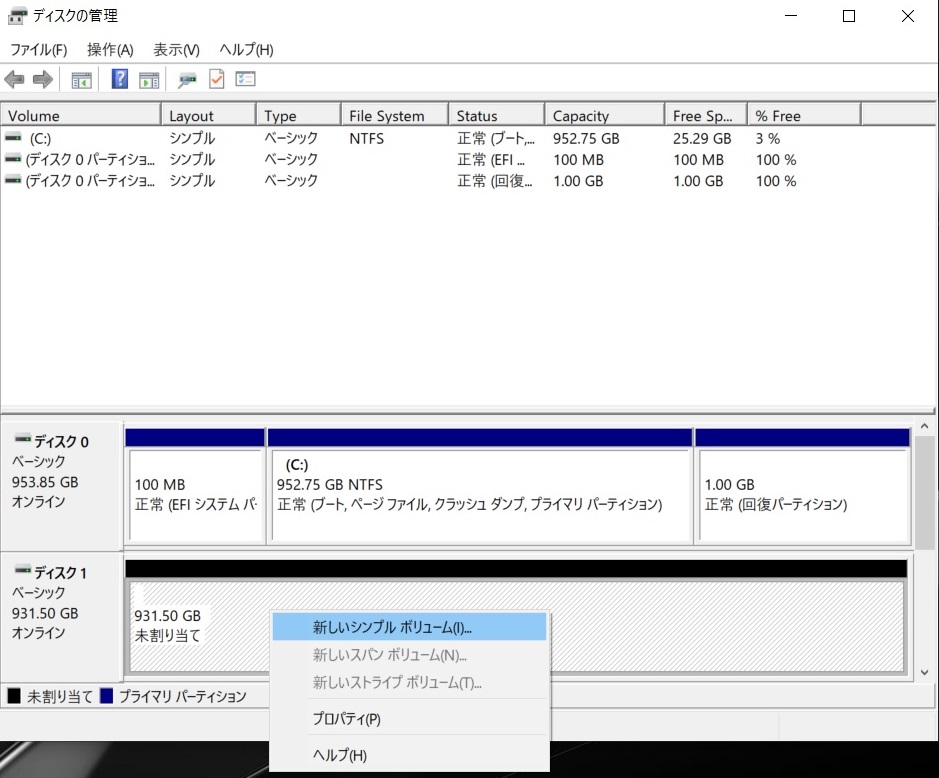
すると、新しいシンプルボリュームウィザードが起動します。
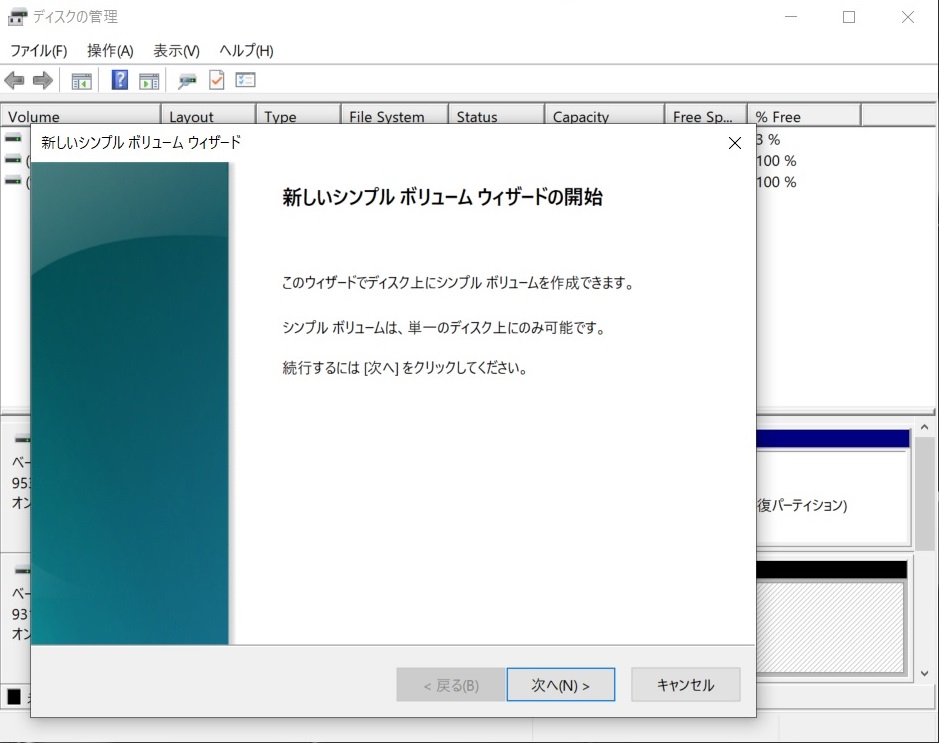
このノートパソコンでは、CドライブにSSDが利用されています。
このHDDは、HDD全体をDドライブにしますから、シンプルボリュームサイズ(MB)は、最大値にしておきます。
※下のスクリーンショットでは、最大値である953852に設定しています。
一般的な用途であれば、この設定で問題ありません。
一つのディスク上に複数のドライブを設定するのであれば設定値はこの限りではありませんが、普通の方が普通に使う分には、そんなややこしい設定は不要です。
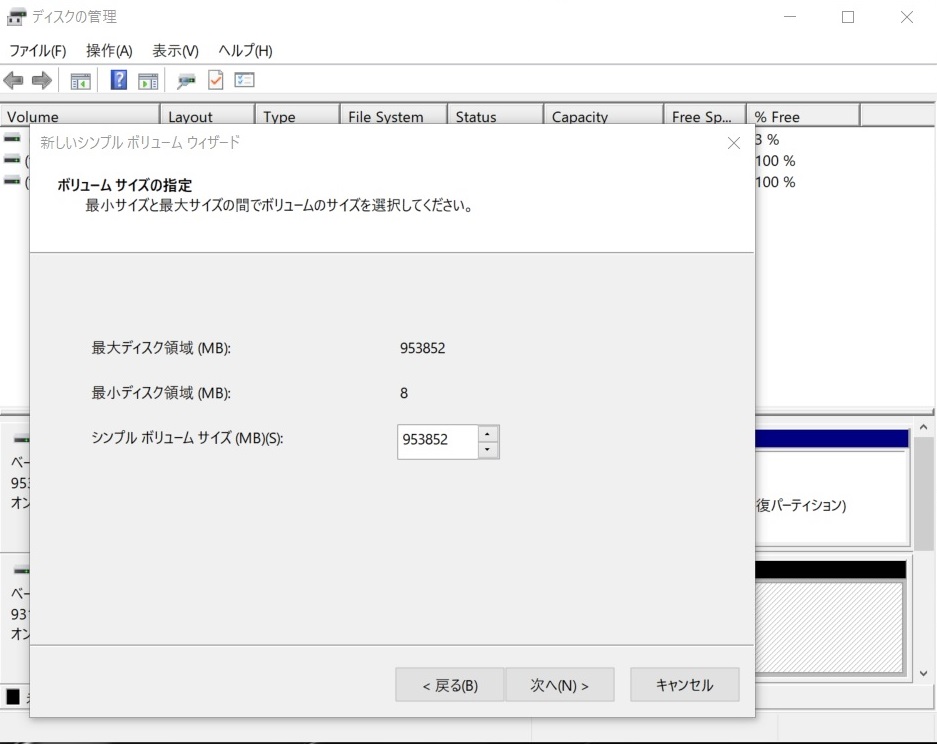
次のドライブ文字を割り当てるが“D”になっていることを確認します。
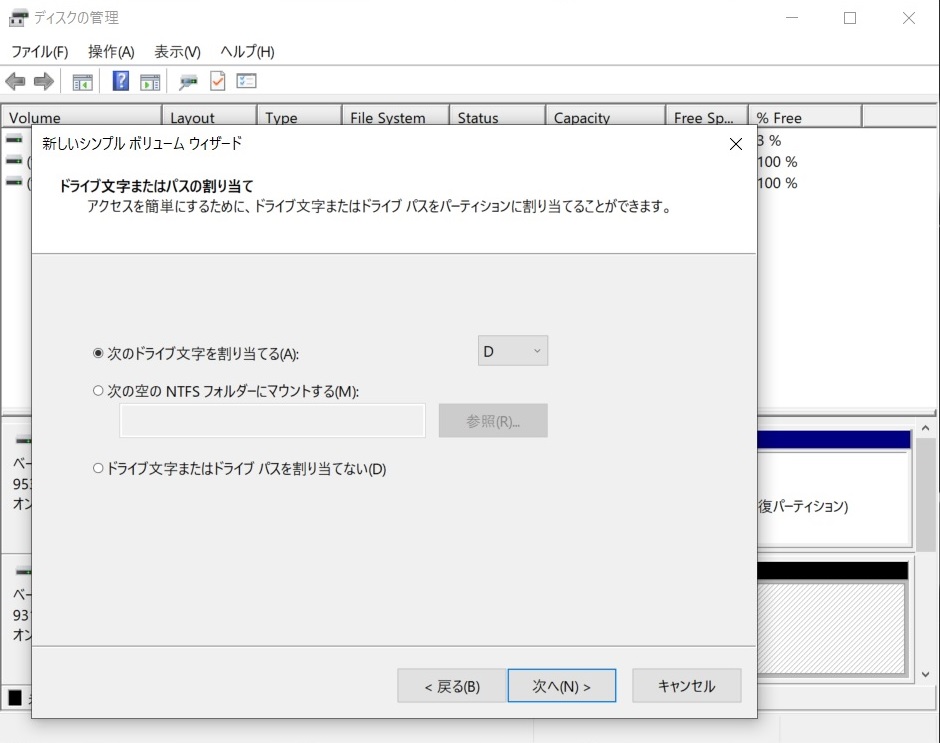
フォーマットについてです。
下のスクリーンショットのように設定してください。

新しいシンプルボリュームウィザードの完了画面になります。
完了をクリックしてください。
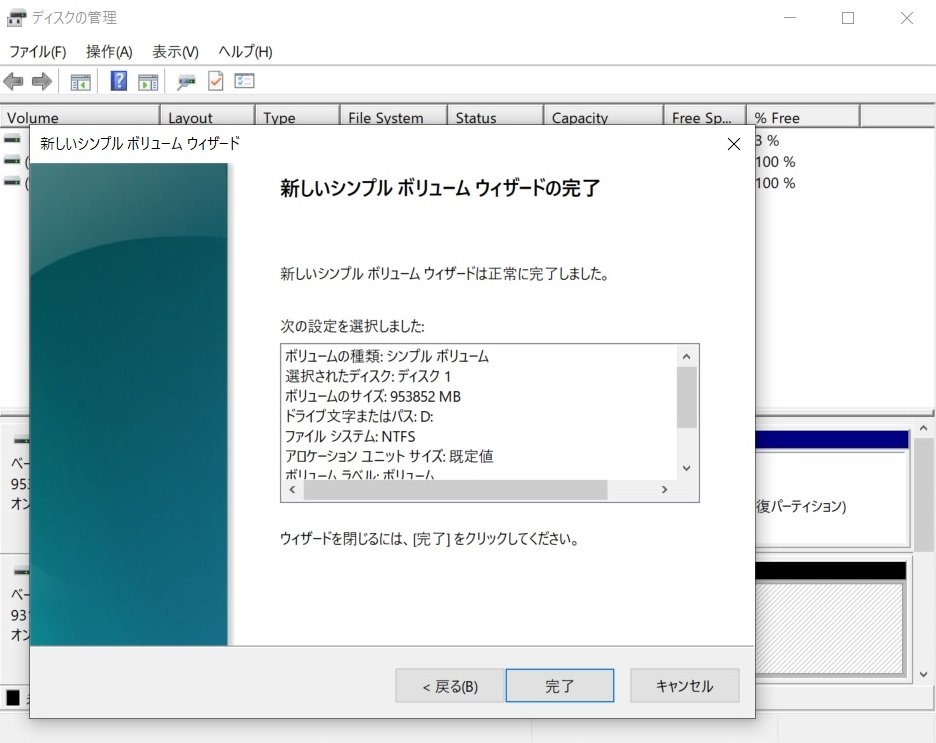
フォーマットが開始されます。
下のスクリーンショットで、「ディスク1」が「フォーマット中」となっているのが確認できます。
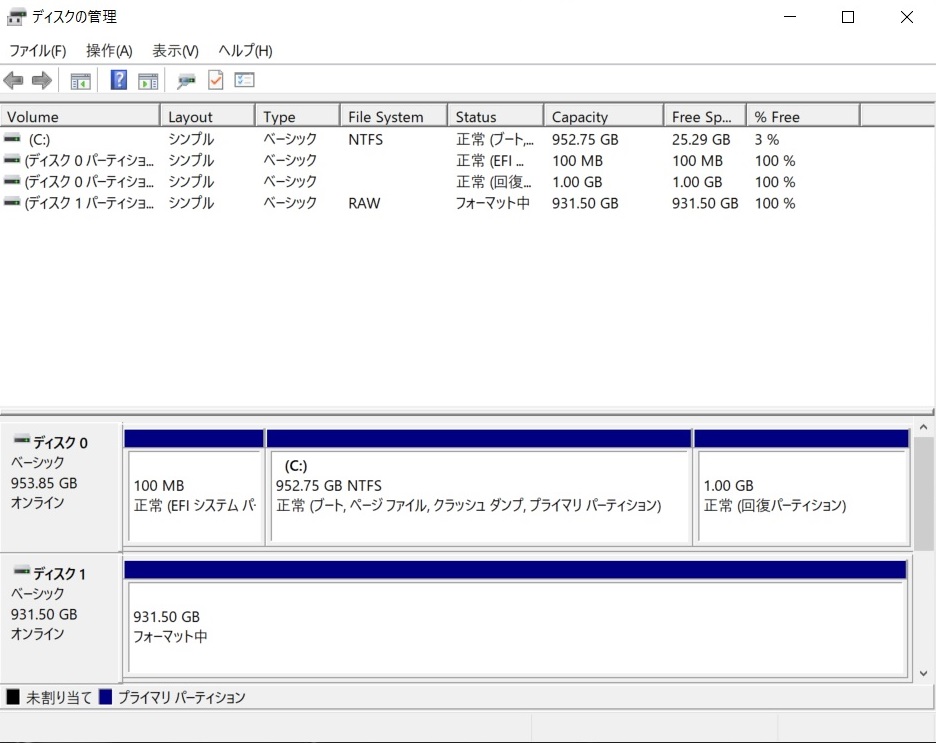
しばらくするとフォーマットが完了します。
これで、やっと新しいHDDがパソコンに認識され、利用できるようになりました。
これでHDD交換作業は終了です。
お疲れさまでした。
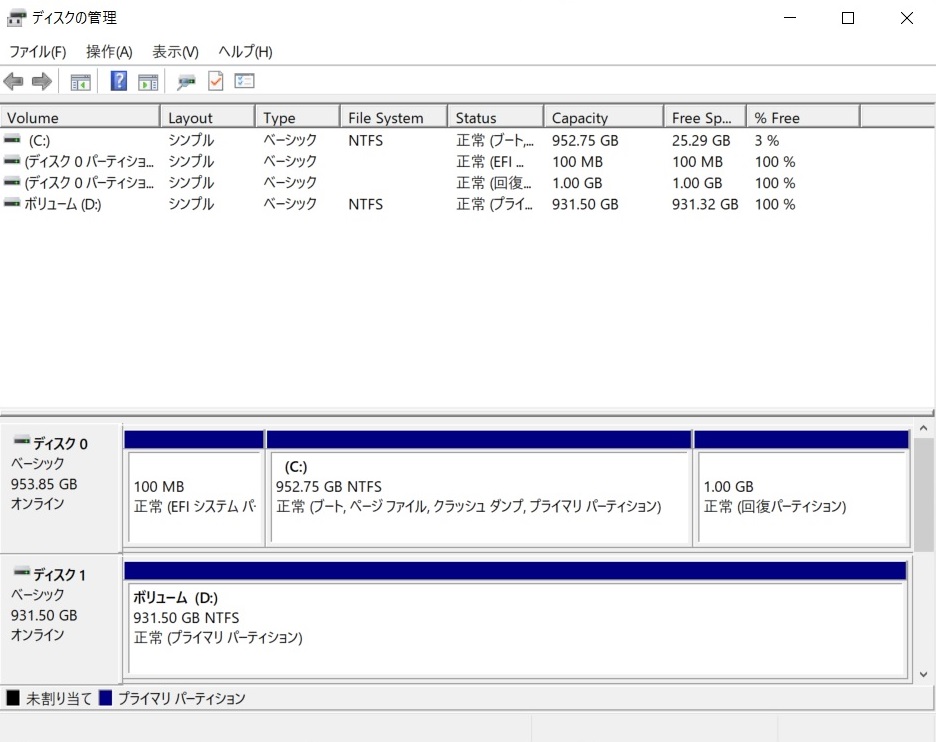
まとめ
ここまで、VAIO S15のHDD(Dドライブ)を自分で交換する方法について紹介してきました。

今回はDドライブでしたので比較的簡単でした。
もしもCドライブ(WIndowsがインストールしてあるディスク)の場合にはもう少しややこしい手順があるので、別途記事にします。
自分で交換することのメリットは、何といっても
- お気に入りのメーカーのHDDを利用できる
- スペックアップできる
というところでしょう。
スペックに関してはサイズさえ合えばSATAのSSDにも変更可能です(手順は同じ)。
HDDの交換作業自体は、休日の1日で完了しますから、保証期間が過ぎているパソコンをお持ちの場合には、一度お試しあれ。
以上、VAIO S15のHDD交換について、参考になれば幸いです。




