
みなさん、こんにちは!
ブリュの公式ブログ.netにお越しいただきまして、ありがとうございます。
今回は約10年前のノートパソコン SONY VAIOのHDDをSSDに換装して高速化する方法について紹介します。
この方法により、OSを格納しているドライブがSSDとなることで、パソコン全体の高性能化を行うことができます。
なお、このSony VAIO SVE151B11Nが搭載しているCPUは第3世代 Core i7 3632QMです。
そして、約2年ぐらい前まで使用していた他、Windows10の無料アップグレード期間中にWindows10に更新してあります。
それにしてもSONY VAIOって懐かしいですよね。
ちょっと調べてみると、2014年にVAIO株式会社としてSONYから独立していたようです。
目次
必要なもの
必要なものは、
- SSD(SATA & 現状のHDD以上の容量が必要)
- クローンキット
- スペーサー
- USB
- ドライバー
です。
写真で見ると下のとおりです。

SATAのSSD
SSDにも数種類ありますが、SATAと書かれているものを選んでください。
今回はHDDからSSDに交換しますから、接続規格として適切なのはSATAです。
そして、サイズは2.5インチ、厚みは7mmのものを選んでください。
今回は、
- 高耐久
- 低発熱
という観点から、NAS向けのWestern Digital製 WD RED 4TBを選びました。
最近気に入っているSeagateのNAS向けSSD IronWolfも検討したのですが、最大容量が、
- WD RED:4TB
- IronWolf:2TB
ということで、今回はWesternDigitalにしました。
容量面も含め、SSDはまだWestern Digitalの方が優位なようです。
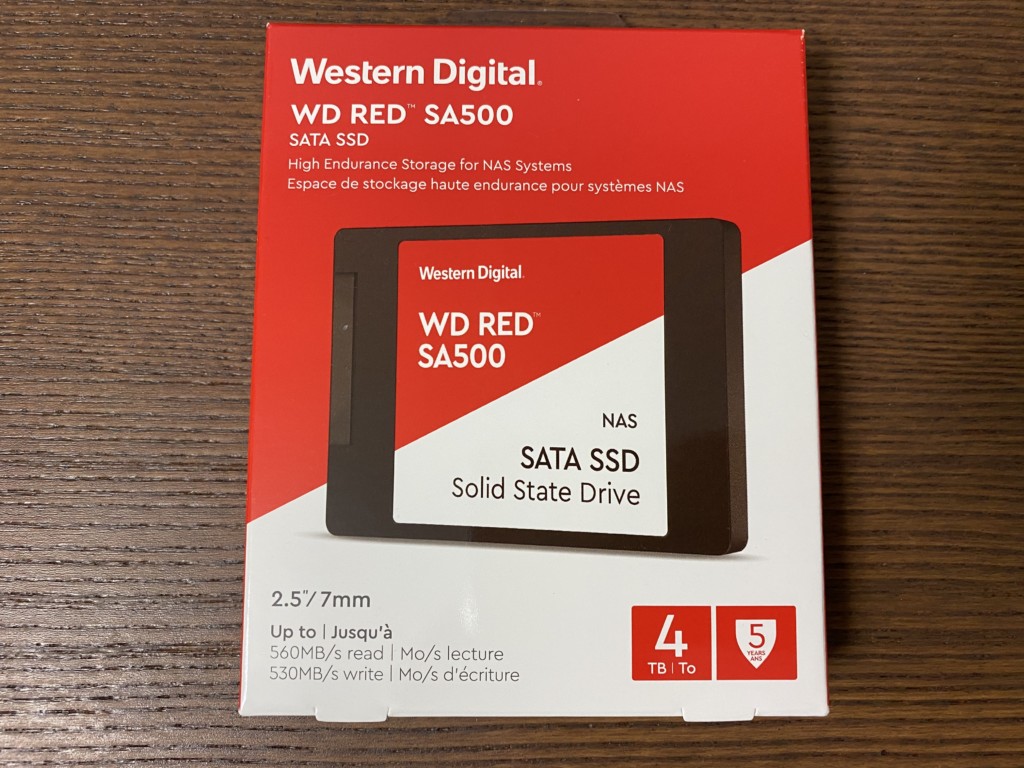
ストレージ関係はアメリカ企業のSeagateかWesternDigitalで選ぶのが無難です。
他に気に入っているメーカーがある場合にはそちらでも構いませんが、サイズにはよく注意してご購入ください。
・高耐久のWD Red
・低発熱でノートPCのスペックアップに最適
・既存HDDと換装しやすい7mm厚 2.5インチ SATA
→データシート
クローンキット
今回はOSのインストールしてあるディスクを交換しますから、一時的にパソコンが使えなくなります。
そしてHDDからSSDへデータを移行するのに何らかのツールが必要となるわけですが、そこで登場するのがクローンキットです。
クローンキットの選び方は、
- エラースキップ機能あり
- 容量が足りるのか
という2点です。
今回は、玄人志向の最大12TB(=6TB+6TB)を選びました。
HDDが1TB、SSDが4TBなので、合計5TBであり、サイズ的には十分足りています。

玄人志向は普段聞かないメーカーですが、パソコンを自分で修理するようになってから度々目にするようになりました。
痒い所に手が届くいい商品を販売していて、気に入っているメーカーです。
・エラースキップ機能あり
・最大12TBに対応
・HDDスタンドとしても利用可能!
スペーサー
HDDは9.5mm厚、SSDは7mm厚であり、この2.5mmの差を埋めるのにスペーサーが必要です。
ここでは玄人志向のスペーサーを選びました。

単なるスペーサーであり、どこのメーカーでも大丈夫ですが、安心の日本メーカーにしておきました。
USB
万一のことを考えて、リカバリーディスク作成用にUSBメモリが必要です。
容量は32GBを推奨します。
そして、このUSBはリカバリーディスクとして使いきりになるので、Amazonで安いものを探して購入すればOK。
特別メーカーにこだわる必要もないです。

日本の有名メーカーでみるとバッファローが比較的安いです。
・安心の日本メーカー BUFFALO
・リカバリーディスクには32GB USBが必要(基本的には使い切り)
・32GB USBでは比較的低価格でした(購入当時)
ドライバー
パソコンの分解にはドライバーを使用します。
普通のドライバーでOKです。
むしろ精密ドライバーだと、ねじが固く感じられ、作業しにくいでしょう。
自宅に普通のドライバーセットがあれば購入不要です。
精密ドライバーは硬めのねじを緩めるのが難しいので、普通のドライバーの準備をお勧めします。
ノートパソコンからHDDを取り外す
ノートパソコンを裏返す
まずはノートパソコンを裏返します。
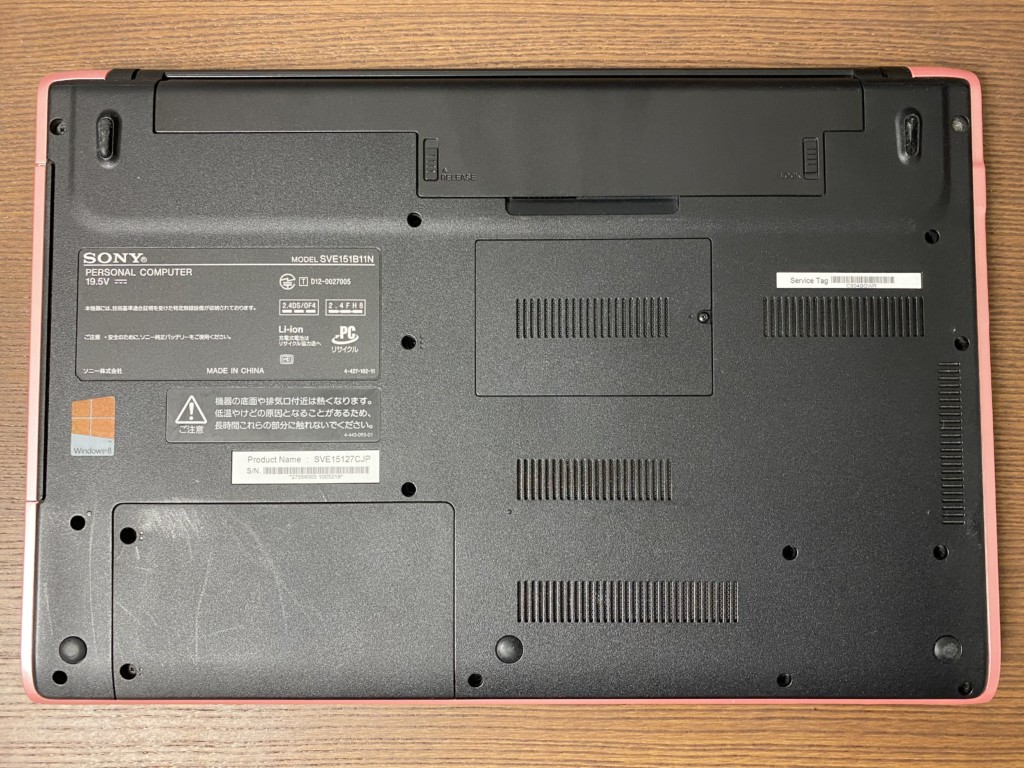
バッテリーを外す
作業前には必ずバッテリーを外してください。

HDDカバーを開ける
HDDのカバーを開けます。
HDDのカバーは写真のとおりであり、2個のねじで止められています。
これをドライバーで外してください。

ねじを緩めると自然にカバーが浮き上がってきます。
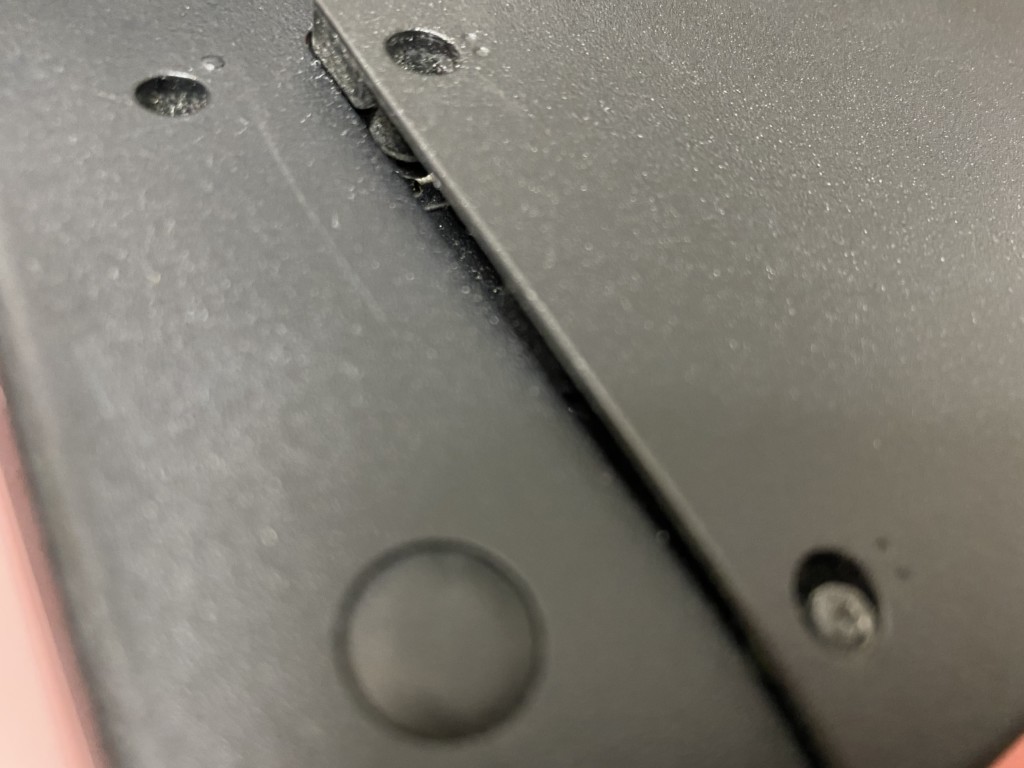
そしてカバーが外れます。

HDDをノートパソコンから取り外す
次にHDDをノートパソコンから取り外します。
下の写真、右下の部分にまだ ねじ が残っていますから、これを外してください。

そして、左上に引っ張り上げるようにするとHDDが取り外せます。

HDDをケースから外す
ここまでの作業でHDD自体はパソコンから取り外しができましたが、まだケースがついています。

写真の赤い丸の ねじ を取り外します。

これで、HDD単体になりました。
つづいてクローンを作成していきます。

クローンの作成
クローンを作成します。
ここで用意するのは、
- 取り外したHDD
- 新しいSSD
- クローン作製キット
です。
まずはHDDとSSD。
実際手で持つとわかるのですが、HDDは重量感があるのにSSDは単なるプラスチックみたいな、直感的には板チョコみたいな、すぐに割れそうな、そんな感じです。
それなのに容量は4倍。
あらためて思うとすごいですよね。

玄人志向のクローン作製キットは、背面の出っ張りを両方下に向けてください。
これでクローンモードになります。
※下の写真の赤丸のスイッチのことです。

下の写真のように、
HDD1(Source)に古いHDDを、HDD2(Target)に新しいSSDをセットしてください。
※逆にすると全データが吹き飛びます。
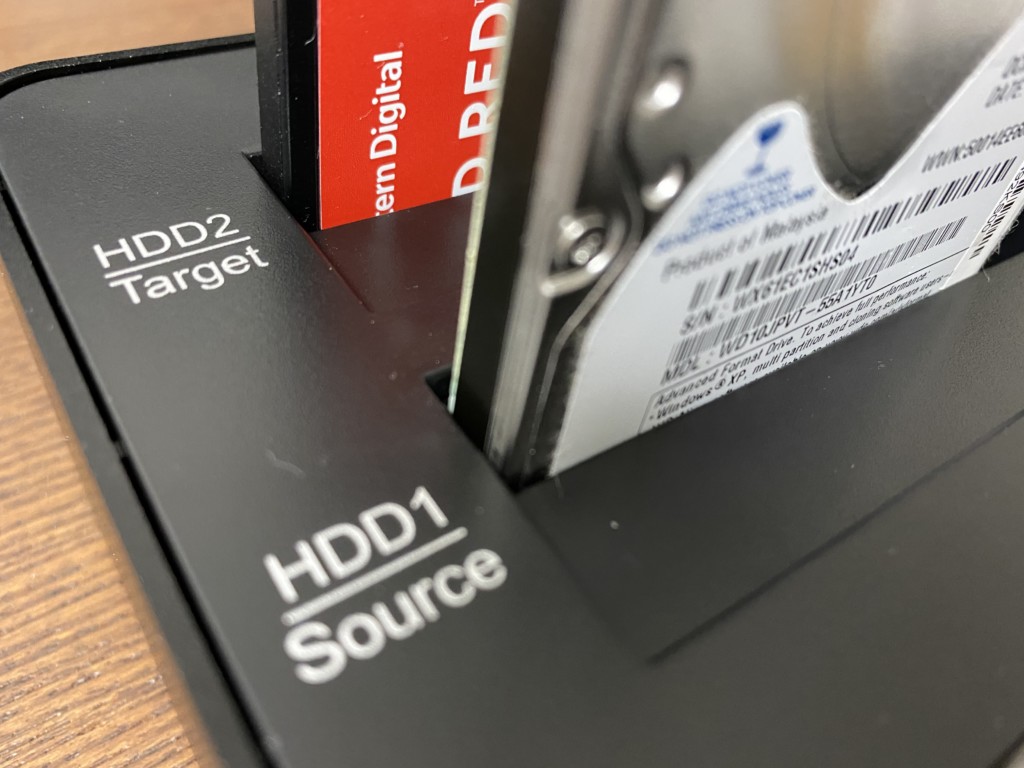
クローンキットの電源を入れ、
- クローンモードに緑色のランプがついていること
- HDD1(Source)とHDD2(Target)が正しいこと
を確認の上、真ん中のスイッチを押してください。
※スタートボタンは3秒の長押しです。

するとクローン作製が開始されます。
1TBのHDDで数時間かかりました。
昼寝でもして待ちましょう。
実は、この時で夜12時ぐらいだったんです。
すぐ終わるかと思って待ってたのですが、1時に力尽きて寝ました・・・
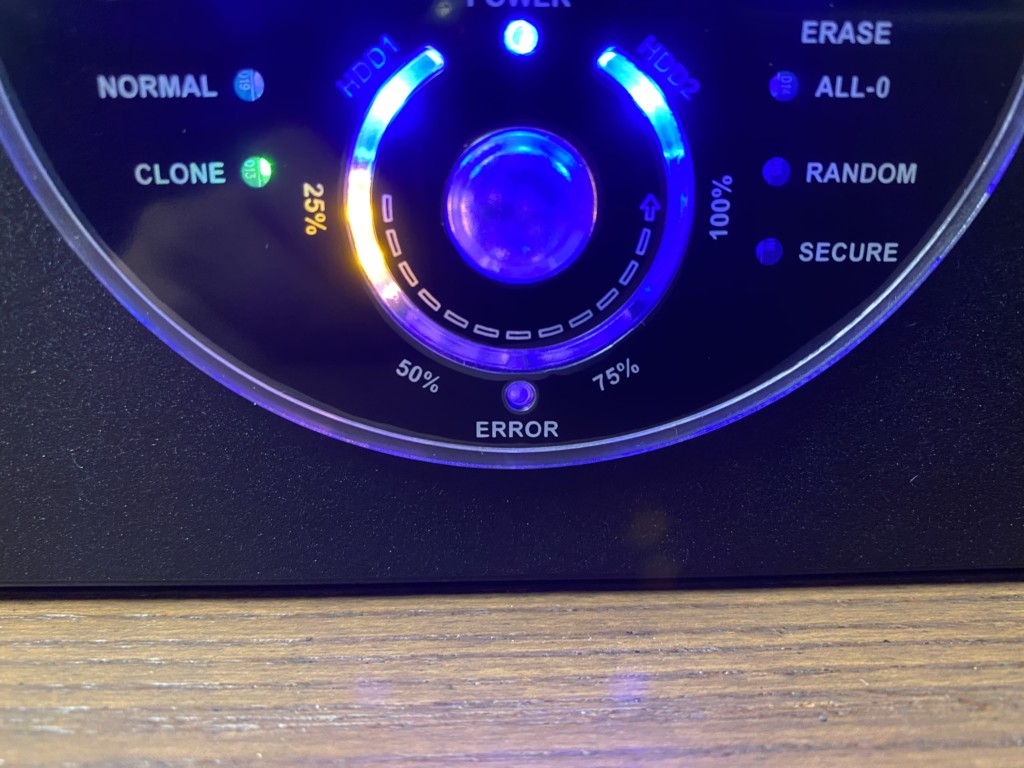
翌朝、無事にクローン作製が完了していました。
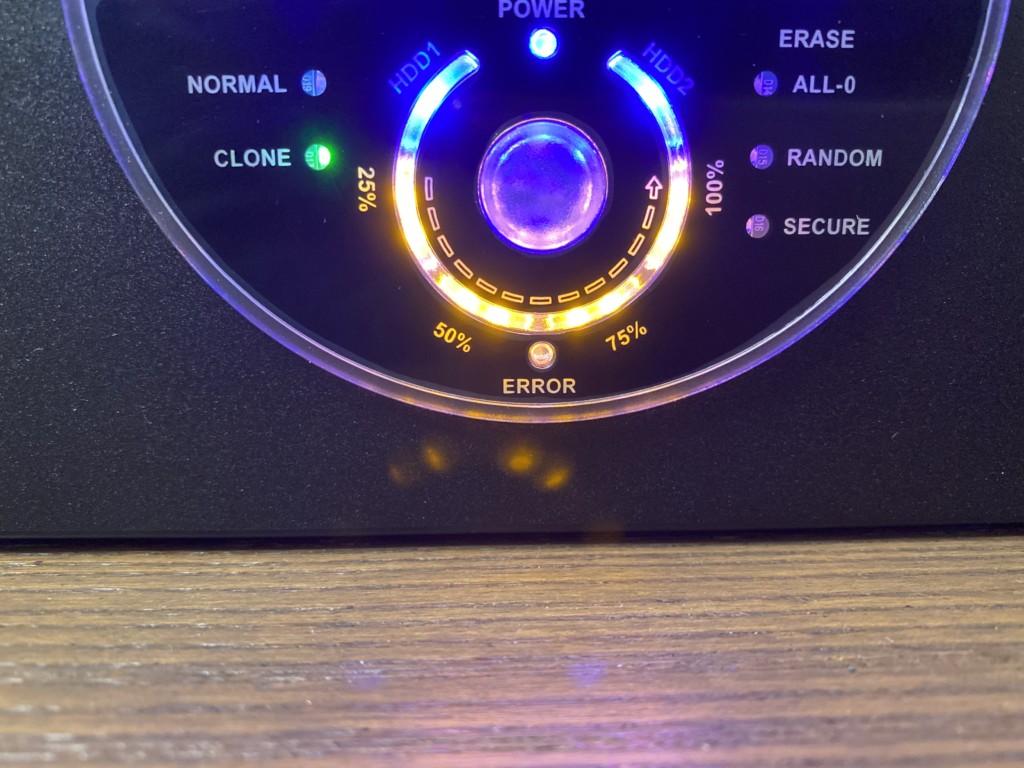
ノートパソコンにSSDを取り付ける
さて、一夜明けクローン作製が終了したら、いよいよSSDを取り付けていきます。
ここで必要なものは、
- 新しいSSD
- スペーサー
です。
SSDにスペーサーの取り付け
同じ2.5インチでも、HDDは厚みが9.5mm、SSDは厚みが7mmです。
そのため、この2.5mmの厚みを埋めるためにスペーサーが必要になります。
写真ではわかりにくいですが、厚さが異なります。

これが玄人志向のスペーサーです。
両面テープを剥がしてください。
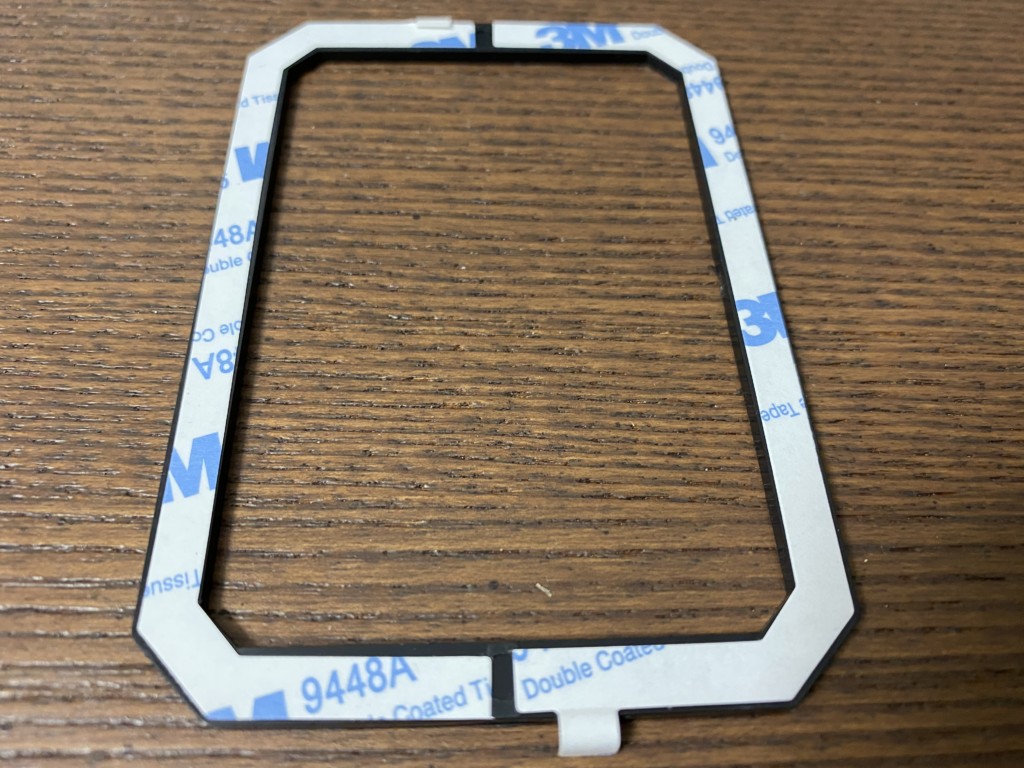
SSDに貼り付けます。
WD REDと書かれている面に貼り付けてください。

これで古いHDDと厚さが揃いました。

SSDをケースに装着
SSDをケースに装着します。

下の写真のようにスッポリとはめ込んでください。

裏返して ねじ を4か所止めます。

SSDをノートパソコンに取り付ける
最後にSSDをノートパソコンに取り付けます。
右にスライドさせながら押し込むようにすると取り付けができます。

この通り。
ピッタリ入りました。

ねじの締め忘れに注意し、最後にカバーを取り付けます。
これでSSDへの換装は完了です。

これでパソコンは使えるようになっているのですが、容量変更を行った場合には、Cドライブの拡張が必要になります。
これは別途ソフトが必要なので、別の記事で紹介することとします。
HDDとSSDが同容量の場合には、これにて作業完了となります。
お疲れさまでした。
まとめ
ここまで、約10年前のノートパソコンをSSDに換装して高速化する方法を紹介してきました。

クローン作製の部分で特別な作業が必要になりますが、ディスクの交換自体はドライバーがあればできる簡単な作業です。
部屋の片隅に眠っていた大昔のパソコンが復活するのは快感ですし、古いパソコンでも普通に使う分にはストレスが無いです。
新しいパソコンの購入を検討している場合には、旧パソコンの復活にチャレンジしてみるのもお試しあれ。
なお、しばらく使っていなかったパソコン起動後は、WIndows10を最新バージョンに更新することをお忘れなく。
以上、SSDへの換装について参考になれば幸いです。




