
みなさん、こんにちは!
ブリュの公式ブログ.netにお越しいただきまして、ありがとうございます。
このサイトでは、ITについて特化したサイトを運営しています。
今回は、PowerPointで画像を任意の形の図形にトリミングする方法を紹介します。
この記事内では、画像の正方形へのトリミングとハート形へのトリミングを紹介しますが、PowerPointへの基本図形へのトリミングの手順は同じなので、適宜任意の図形でトリミングを行ってください。
ここではサンプルとして、冒頭のねこの写真を使います。
目次
サンプル画像
今回、PowerPointでハート形に切り取る画像は、こちらのサンプル画像を使います。
長方形の画像なので、ハート形にトリミングするには、一度正方形にトリミングをしてから、ハート形にトリミングを行う必要があります。

PowerPointへ貼り付ける
まずは、PowerPointにトリミングしたい画像を貼り付けます。
エクスプローラーで、トリミングしたい画像を表示させて、右クリックをします。

そして、表示されるメニューの中で、コピーをクリックします。

PowerPointを起動し、新しいプレゼンテーションをクリックします。
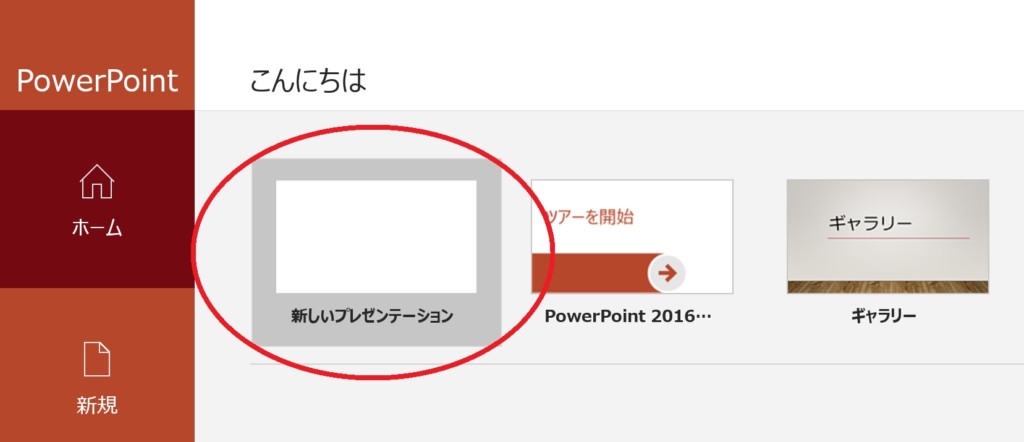
新しいスライドで白紙を選択します。
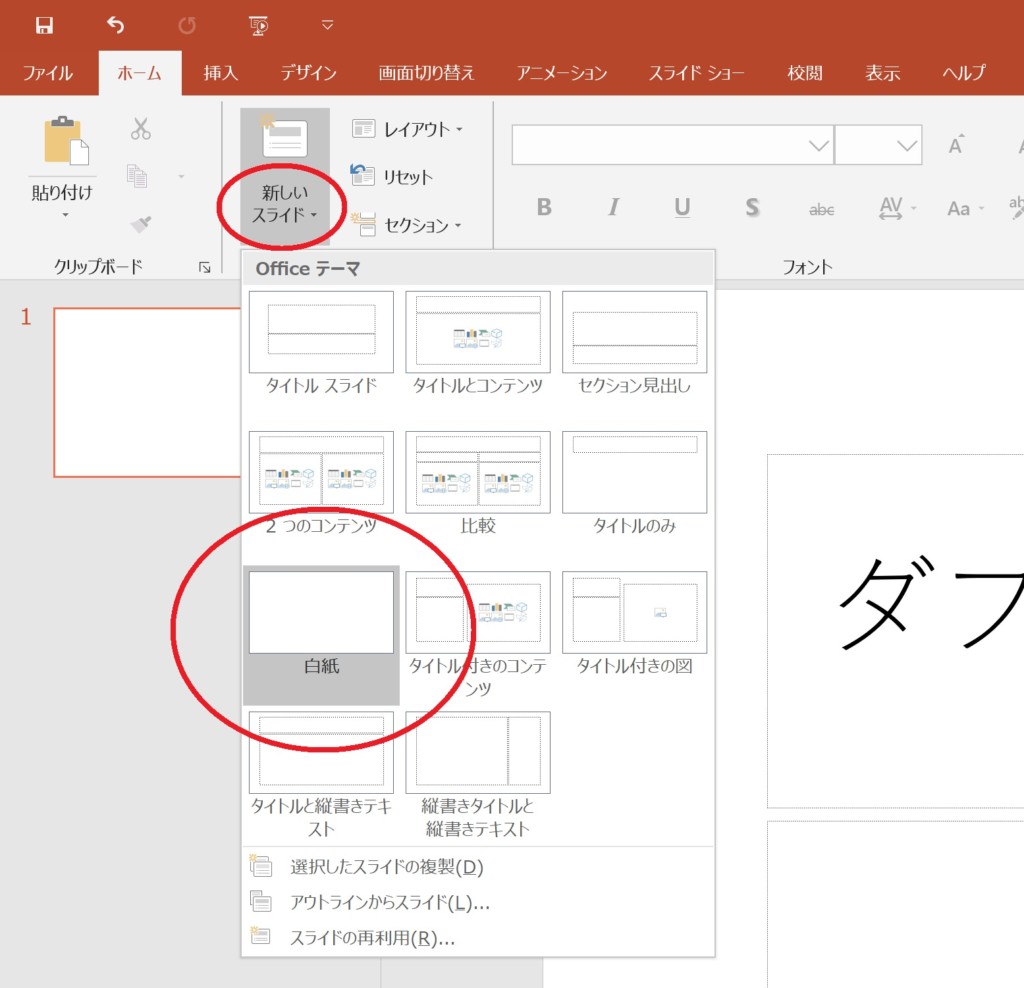
白紙のスライド上で右クリックし、貼り付けをクリックします。
なお、CtrlとVを同時に押しても貼り付けが可能なので、試してみてください。

このように、サンプル画像が貼り付けできれば、第一段階は成功です。
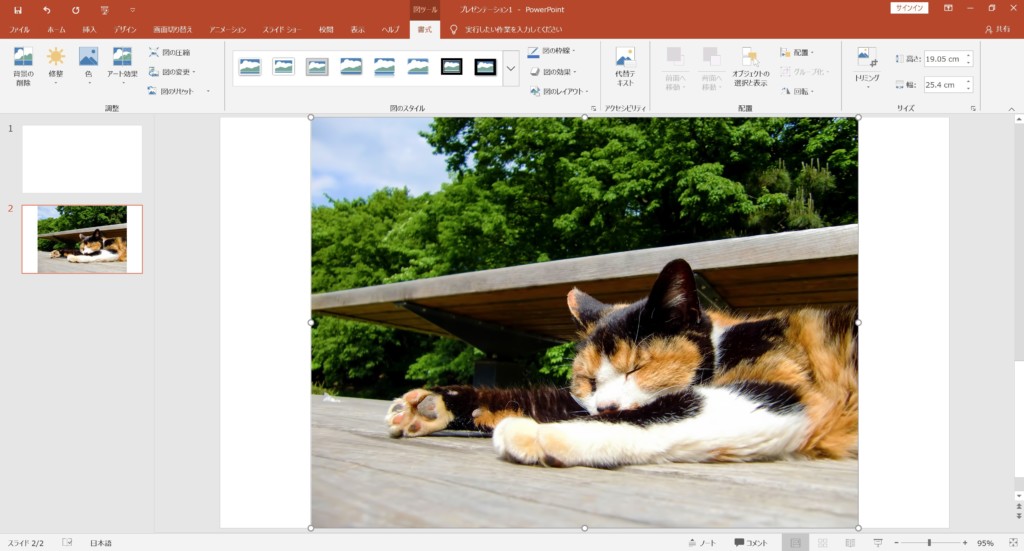
PowerPoint正方形へのトリミング
PowerPointに貼り付けた画像をトリミングしていきます。
まず、きれいな基本図形にトリミングを行うには、正方形へのトリミングが必須になります。
先ほど貼り付けた画像をクリックして選択した状態にします。
そして、上にあるメニューバーの書式をクリック。
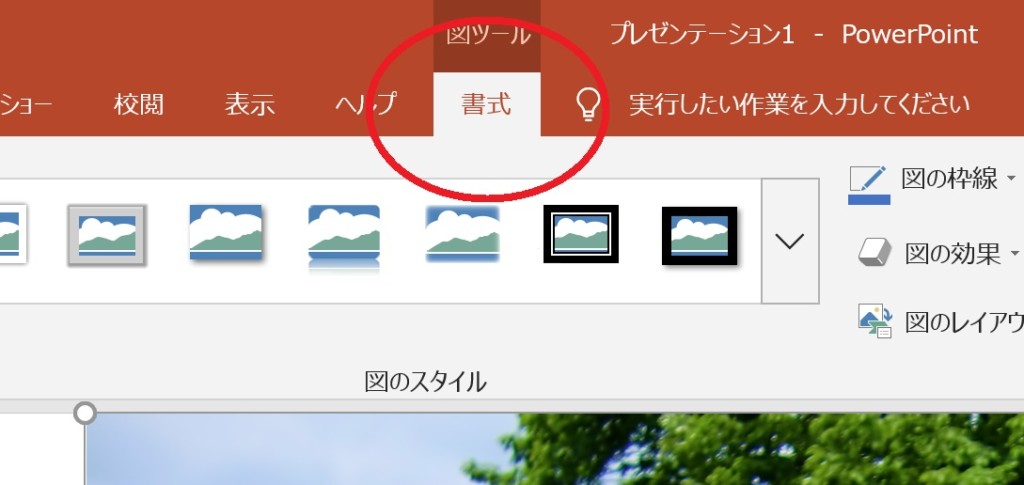
次に、トリミングの「▼」の部分をクリックし、プルダウンメニューから縦横比(A)をクリック、そして1:1(1)をクリックします。

すると、下の写真のように正方形にトリミングが可能になります。
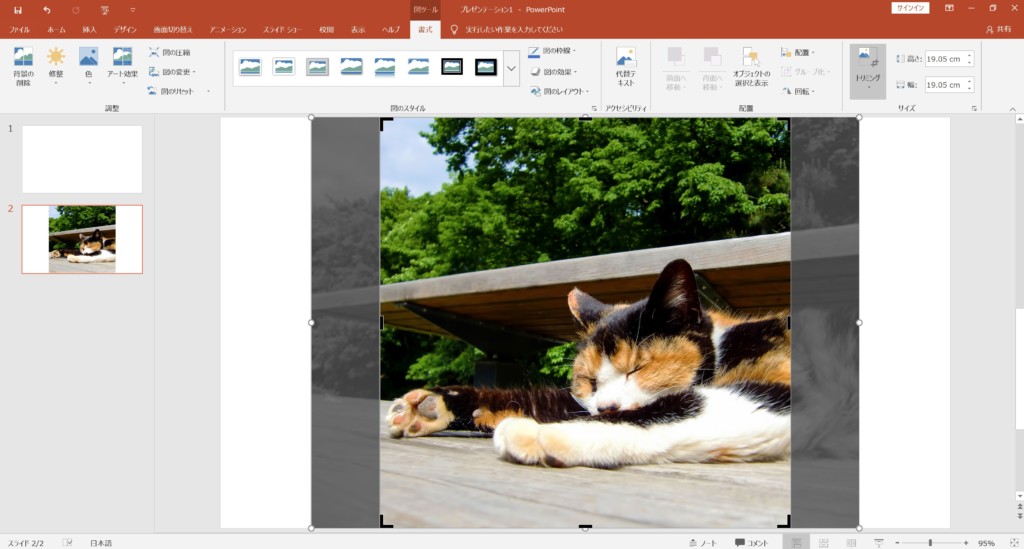
ドラッグすれば、トリミングの範囲が選択できますので、トリミングしたい位置まで移動し、関係ないところをを一回クリックしてください。
これで、正方形のトリミングが可能になります。

ハート形へのトリミング
次に、ハート形へのトリミングを行います。
先ほどと同様、画像を選択した状態で、トリミングの「▼」の部分をクリックし、今回は

すると、ハート形のトリミングが可能になります。
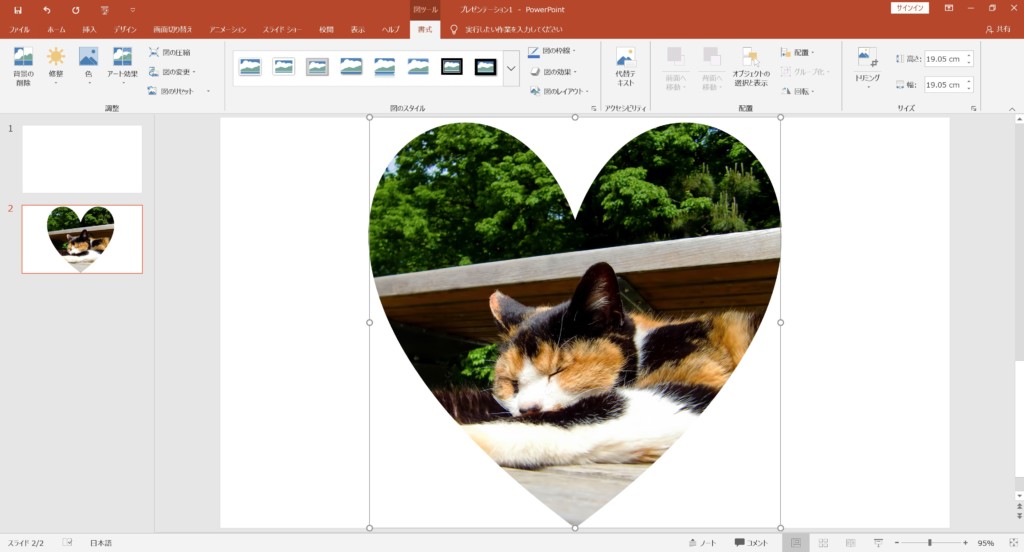
関係ないところをクリックすればトリミングは完了です。
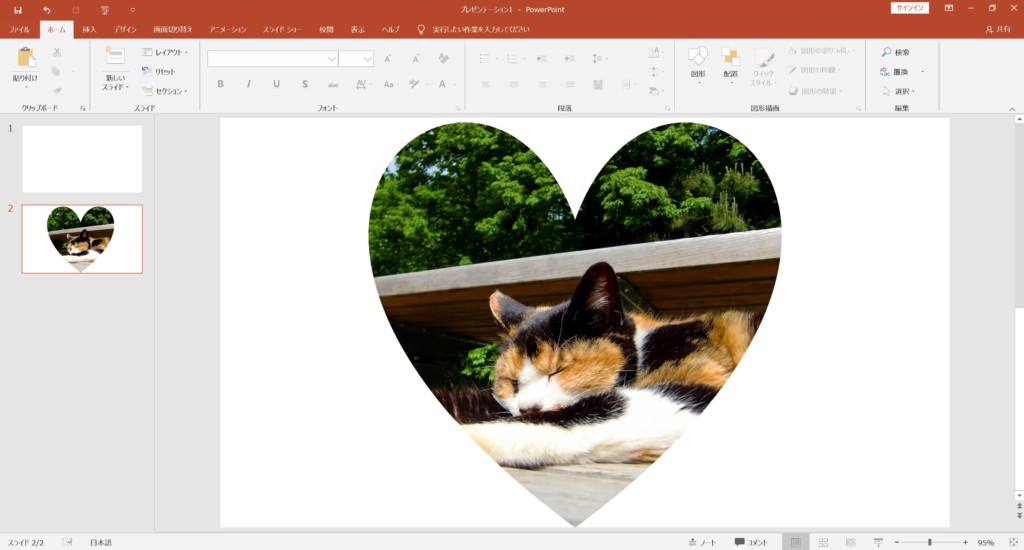
トリミングした画像を図として保存する
トリミングした画像を保存したい場合、画像を右クリックして図として保存するをクリックします。
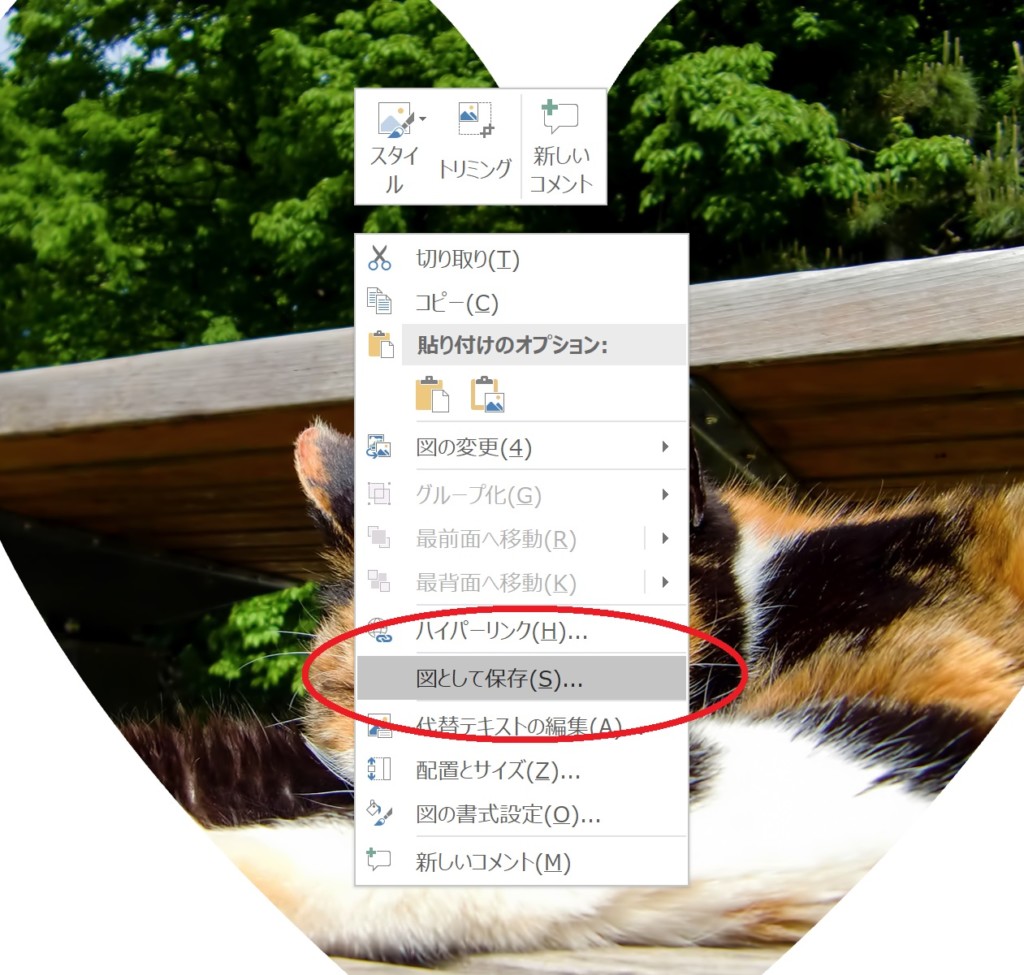
画像形式は
- GIF
- JPEG
- PNG
- TIFF
- ビットマップ
- wmf
- emf
- svg
形式が可能です。
よく利用するのはjpgですね。
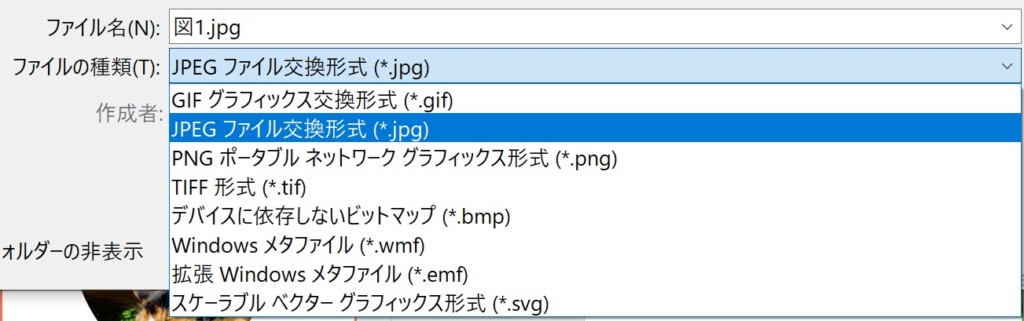
まとめ
ここまで、PowerPointを利用して、画像を正方形に、そしてハート形にトリミングする方法について紹介をしてきました。
ここで紹介している方法は、PowerPointの基本図形すべてに対して同じです。
よって、雲の基本図形を選択すれば、下の写真のように雲の形にトリミングすることも可能です。

簡易的なトリミングはペイントのほうが早くできますが、このような複雑な形状のトリミング、あるいは縦横比を正確に揃えたい場合には、PowerPointを利用してください。
以上、PowerPointで、画像を任意の図形にトリミングする方法について、参考になれば幸いです。