
みなさん、こんにちは!
ブリュの公式ブログ.netにお越しいただきまして、ありがとうございます。
このサイトでは、ITについて特化したサイトを運営しています。
今回は、リトルサーバーで、WordPressを超簡単インストールして、SSL化する方法までを紹介します。
なお、この作業には、リトルサーバー
![]() への申し込みが必要です。
への申し込みが必要です。
リトルサーバーでは、無料お試し期間が20日設定されているので、申し込みがまだの方は、先にリトルサーバーへの申し込みを行ってください。
目次
リトルサーバーにログイン!
まずはリトルサーバーにログインします。
下記リンクより、リトルサーバーの公式ページにアクセスし、コントロールパネルへログインしてください。
→リトルサーバー
![]() (公式サイト)
(公式サイト)
コントロールパネルにログイン出来たら、早速、WordPressの超簡単インストールを行っていきます。
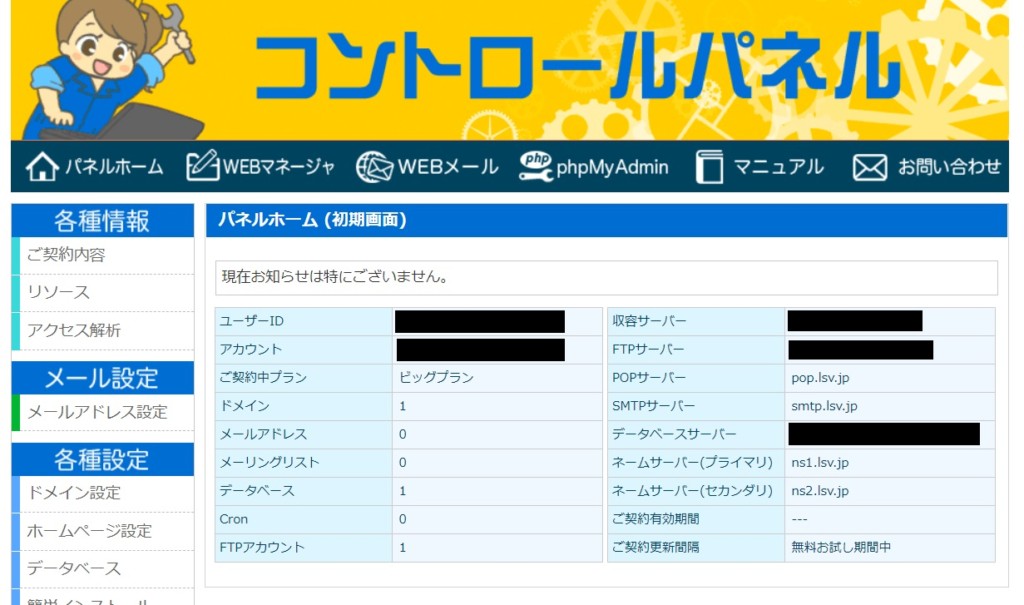
リトルサーバーに独自ドメインを設定する
独自ドメインを取得している場合には、リトルサーバーに独自ドメインの設定を行います。
★注意事項
SSL化したWordPressの利用には、独自ドメインが必須となっています。
まだ独自ドメインが取得できていない場合には、とりあえずスタードメイン
![]() にて取得してください(年間1000円程度)。
にて取得してください(年間1000円程度)。
なお、とりあえずWordPressを操作してみたいという場合には、独自ドメインは不要です。
その場合には、この項目は読み飛ばして、次項の「リトルサーバーでWordPressを超簡単インストールする方法」まで進んでください。
まずはコントロールパネルの左サイドバーにある、「各種設定」項目の「ドメイン設定」をクリックしてください。
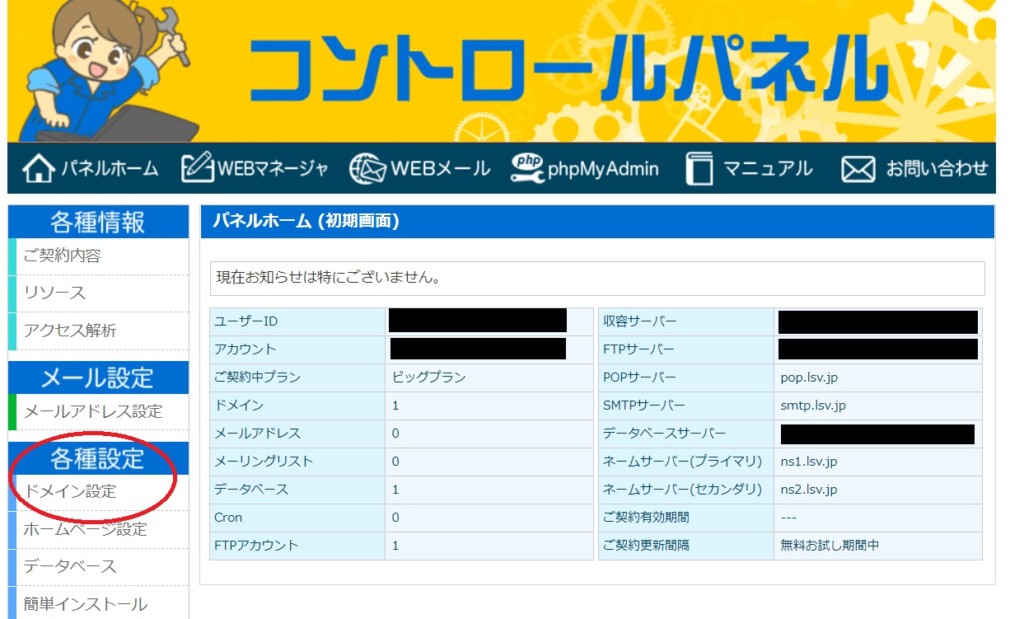
次に、ドメインの登録を行います。
下の画像のように、ドメイン名を入力してください。
パス(表示させるディレクトリ)の項目は空欄で大丈夫です。
ドメインに間違いがなければ、「ドメインを追加する」ボタンを押してしばらく待ってください。
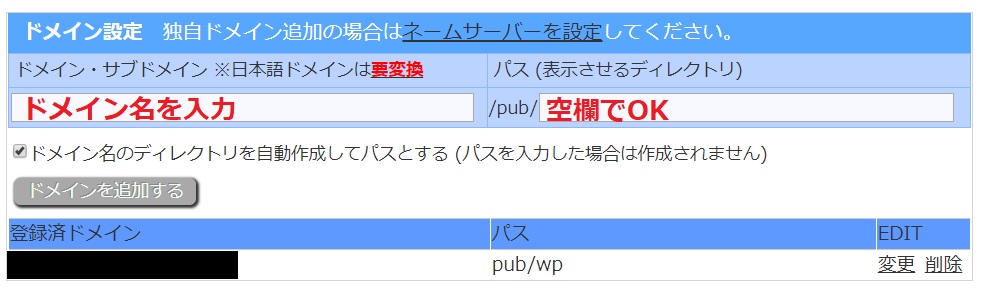
下の画面のように、独自ドメインが追加されていればOKです。
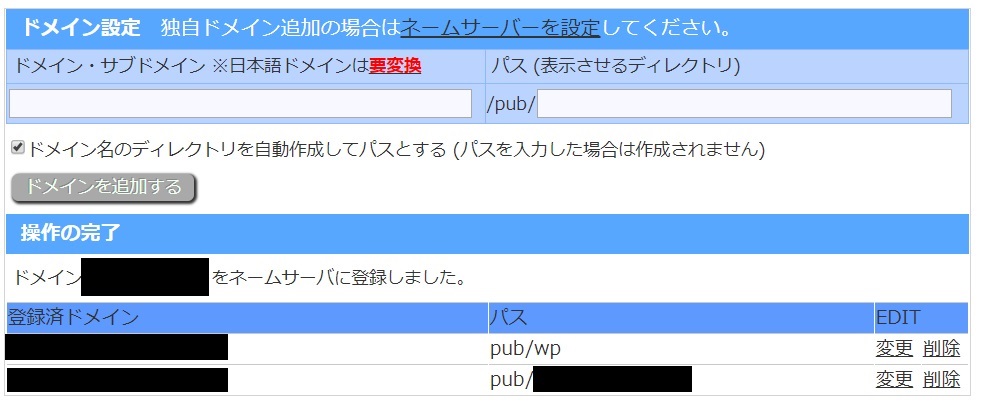
次に、ドメイン会社の方にアクセスし、ネームサーバー設定の変更を行ってください。
具体的には、ネームサーバーを、
| ネームサーバー1 | ns1.lsv.jp |
| ネームサーバー2 | ns2.lsv.jp |
に変更します。
操作方法がわからない場合には、お使いのドメイン会社に応じて、それぞれの記事を参考にしてください。
- お名前.comでネームサーバーを変更する方法
- ムームードメインでネームサーバーを変更する方法
- バリュードメインでネームサーバーを変更する方法
- スタードメインでネームサーバーを変更する方法
- エックスドメインでネームサーバーを変更する方法
また、ネームサーバー設定の反映には時間がかかります。
その間に、WordPressの設定を行います。
リトルサーバーでWordPressを超簡単インストールする方法
まずは、コントロールパネルの左のサイドバーにある、「簡単インストール」をクリックしてください。
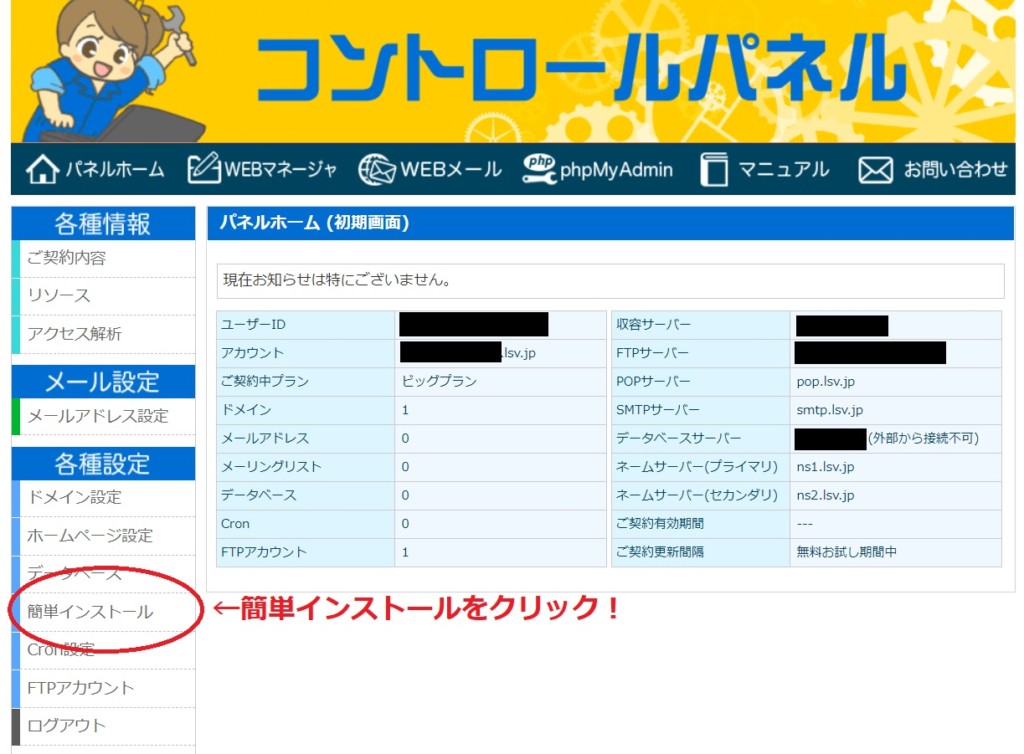
次に、簡単インストールのメニュー画面が表示されます。
リトルサーバーでWordPressの超簡単インストールを行うには、2段目の黄色いインストールボタンをクリックしてください。
超簡単インストールでは、データベースなどの設定がすべて自動で行われるので、今すぐにでもWordPressの利用ができます。
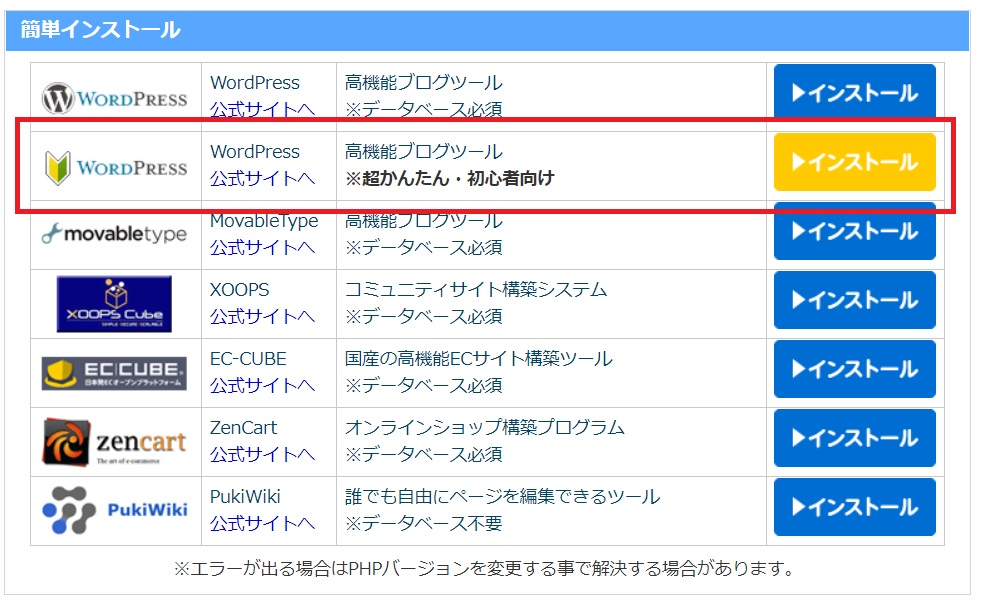
リトルサーバーのWordPress超簡単インストール画面です。
独自ドメインを取得しており、SSL化したWordPressを利用したい場合には、「インストール先」の項目を、WordPressを利用したいドメインに変更してください。
独自ドメインの取得がまだで、とりあえずWordPressを使ってみたい方は、デフォルトのままで大丈夫です。
- サイト名:WordPressサイトのタイトルです。
- ユーザー名:WordPressのログインIDです。
- パスワード:WordPressのログインパスワードです。
- メールアドレス:WordPressに設定するメールアドレスです。
を入力します。
なお、空欄でも自動で入力される仕様になっていますが、念のため自分で入力した方が良いでしょう。
すべて入力したら、同意してインストールをクリックしてください。
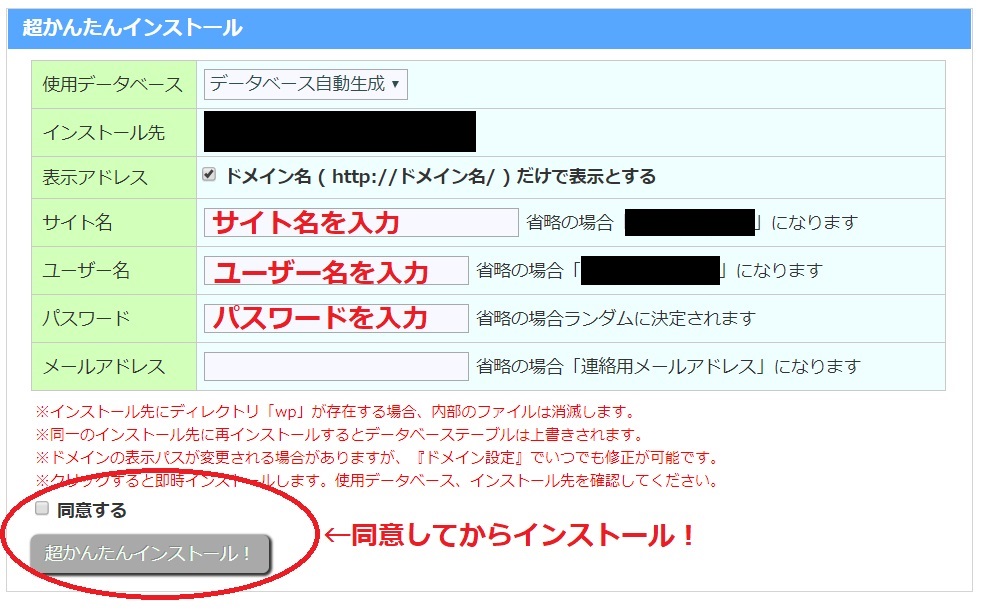
超簡単インストールの結果が表示されます。
ログインページの項目のURLをクリックしてください。
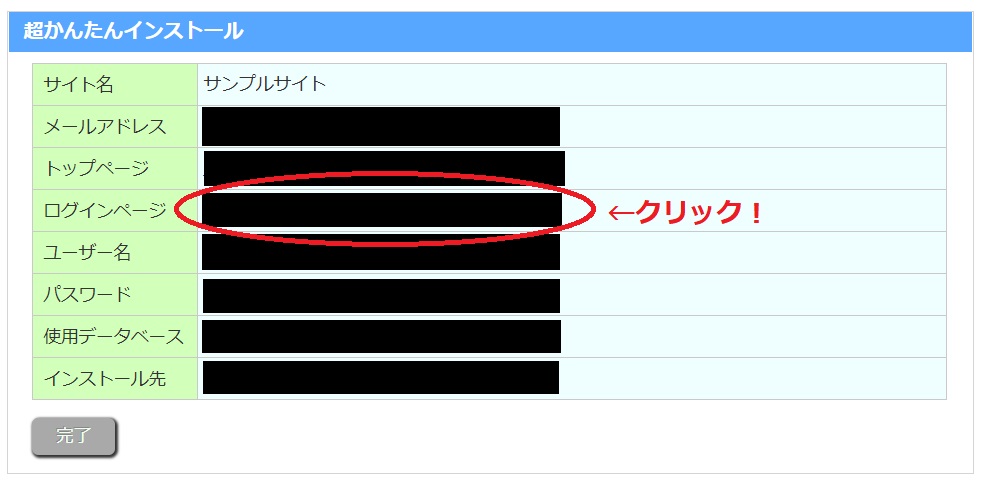
WordPressのログイン画面になります。
先ほど設定したユーザー名とパスワードを使用して、WordPressにログインしてください。
★WordPressにアクセスできない場合
独自ドメインの設定をしており、WordPressにアクセスできない場合には、ネームサーバー設定の変更が、まだインターネットの世界に反映されていないことが原因です。
ネームサーバーの情報(DNS設定)は世界中でキャッシュされており、インターネットの世界に浸透するのには数時間程度かかります。
WordPressにアクセスできないのは設定ミスではなく、DNSの浸透待ちなので、時間をおいてから再度アクセスしてください。
30分に一回程度、更新ボタンを押していれば、いずれアクセスできるようになります。
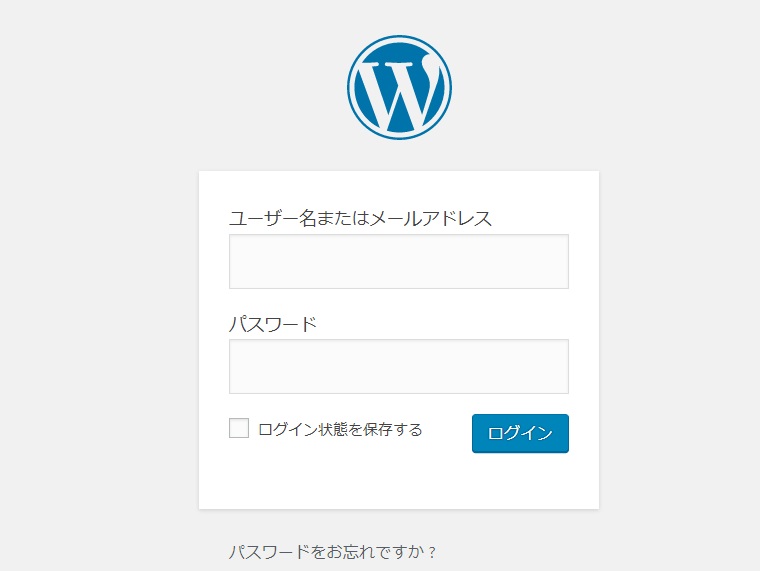
ログインに成功すると、WordPressのダッシュボードに入ることができます。
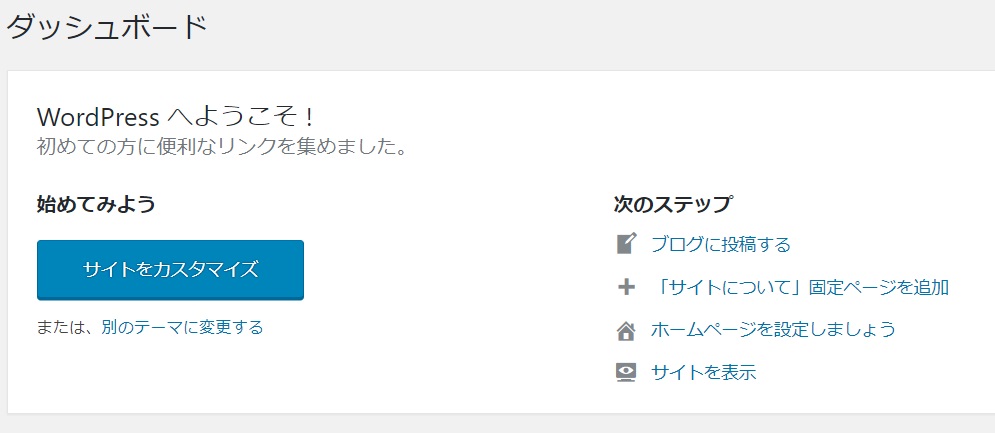
これで、WordPressの設定は完了しました。
SSL化せずにWordPressを利用する場合には、この状態で動作します。
WordPressを常時SSL化したい場合には、以降のSSL化の作業について、手順通りに作業を進めてください。
WordPressをSSL化する方法
次に、WordPressのSSL化を行います。
リトルサーバーのコントロープパネルにおいて、左サイドバーにある「上級者設定」→「Let’s Encrypt」をクリックします。
※Let’s Encryptとは、無料SSLを提供しているサービスのことです。

Let’s Encryptへの申請画面で、先ほどWordPressをインストールしたドメインの「申請」ボタンを押してください。
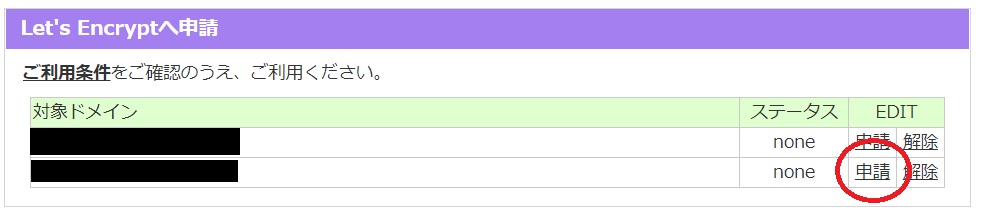
「Let’s Encryptに申請しますか?」となるので、「はい」をクリックします。
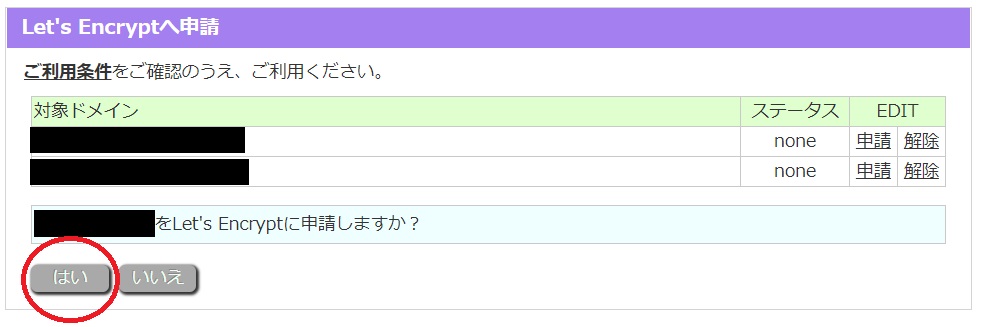
ステータスが「OK」になれば申請完了です。
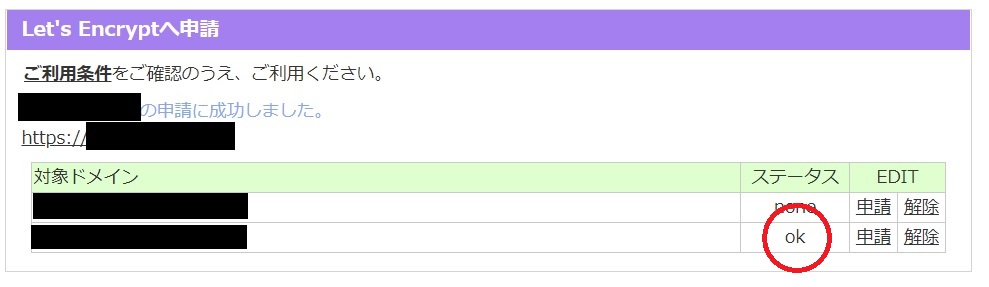
次に、WordPressのSSL化設定を行います。
WordPressにログインし、ダッシュボードの左サイドバーにある、「設定」→「一般」と進みます。
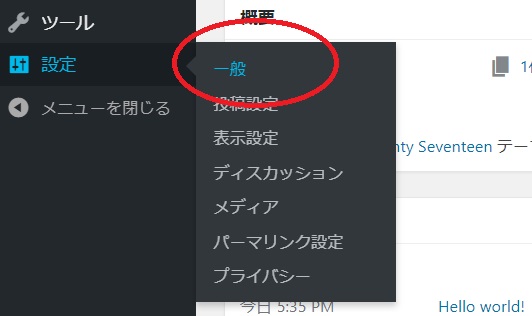
そして、
- WordPress アドレス(URL)
- サイトアドレス(URL)
について、「http://」を「https://」に変更してください。
変更したら、画面一番下の変更を保存をクリックします。

この後、再度WordPressのログイン画面になるので、同じユーザー名とパスワードでログインしてください。
そして、URLを見て、
- https://から始まっている
- 南京錠のマークがある
の2点が確認できれば、SSL化したWordPressのインストールが完了です。
お疲れさまでした!
リトルサーバーで常時SSL化したWordPressを超簡単インストールする方法のまとめ
ここまで、リトルサーバーで常時SSL化したWordPressを超簡単インストール機能を使って設置する方法について紹介してきました。
![]()
→リトルサーバー
![]() (公式サイト)
(公式サイト)
WordPressの簡単インストール機能は本当に便利で、素晴らしく時短を実現するアイテムでもあります。
自宅のPCからFFFTPを利用してWordPressをアップロードする場合、アップロードだけで10分ぐらいかかってしまいます。
しかし、レンタルサーバー会社の最適化されたWordPress簡単インストール機能であれば、わずか数秒でWordPressの設定が完了します。
「簡単インストール」と聞くと、なんだか初心者向けのツールのように聞こえますが、実際にはうまく利用すれば時短を実現し、新規サイト立ち上げ時の作業量を大幅に減らしてくれるツールです。
ぜひ、簡単インストール機能は使いこなしたいですね。
以上、リトルサーバーでSSL化したWordPressを簡単インストールする方法について、参考になれば幸いです。