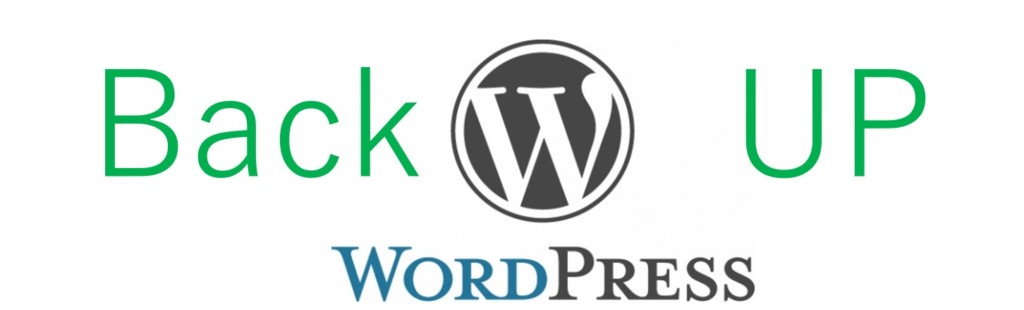
みなさん、こんにちは!
ブリュの公式ブログ.netにお越しいただきまして、ありがとうございます。
このサイトでは、ITについて特化したサイトを運営しています。
今回は、WordPressのデーターベースのバックアップ方法について紹介します。
WordPressでサイトを運営する場合、必ず必要になるスキルです。
なんだか難しそうですが、やることは単純なので、順を追ってついてきてください。
目次
データベースのバックアップの必要性
もしも、サイトがハッキングされていたらどうしますか?
数記事ならまだしも、100記事、200記事と書いたサイトがハッキングされ、改ざんされ、マルウェアが仕込まれていたら。
こんな時に、データベースのバックアップがなければおしまいです。
WordPress自体は無料で配布されています。
だから、WordPressを削除しても、すぐに復旧はできます。
でも、肝心のデータベースのバックアップがなければ、サイトの内容までは復元できません。
そのため、データベースのバックアップは必須のものになります。
pypMyAdminへのログイン
まずは、phpMyAdminへログインしてください。
phpMyAdminへのログイン方法は、サーバー会社によって異なります。
ロリポップ!の場合には、管理画面サイドバーの「サーバー管理」→「データベース」の順です。
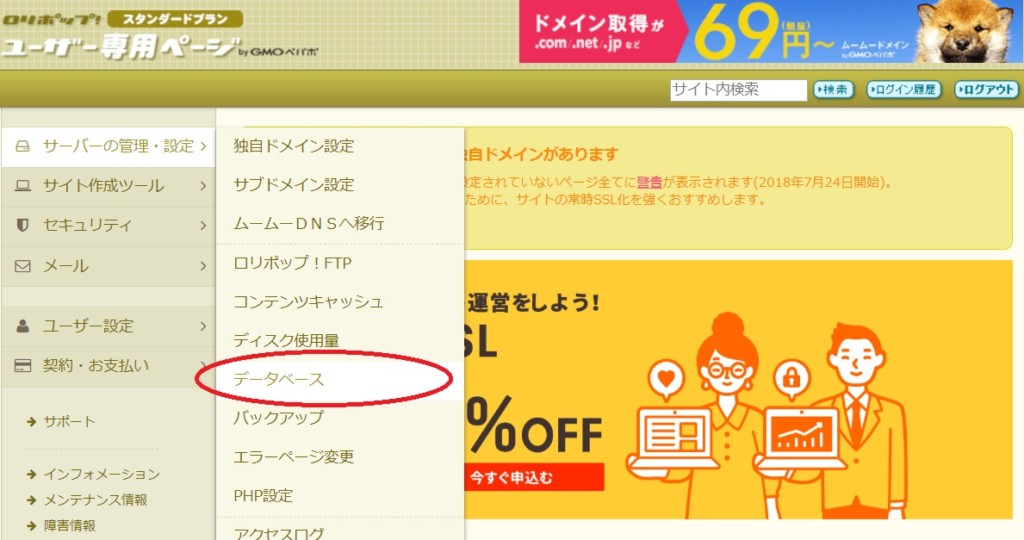
ヘテムルの場合には、管理画面の右側のサイドバーの「データベース」をクリックしてください。
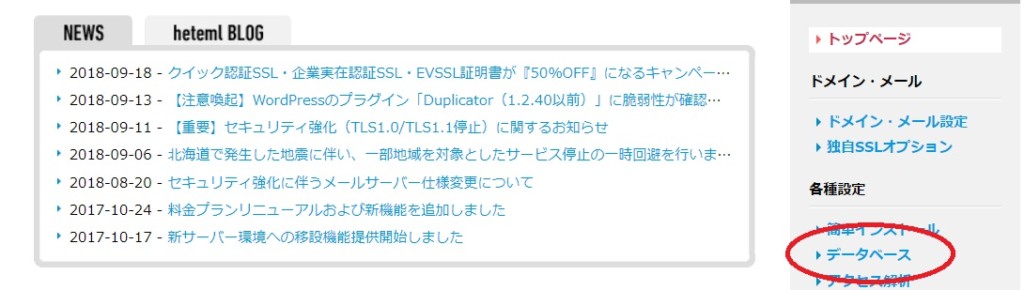
そこからバックアップを取りたいWordPressが使用しているデータベースのphpMyAdminにログインします。
データーベースのエクスポート
次に、データベースのエクスポートを行います。
phpMyAdminにログインして、まずは「エクスポート」をクリックします。
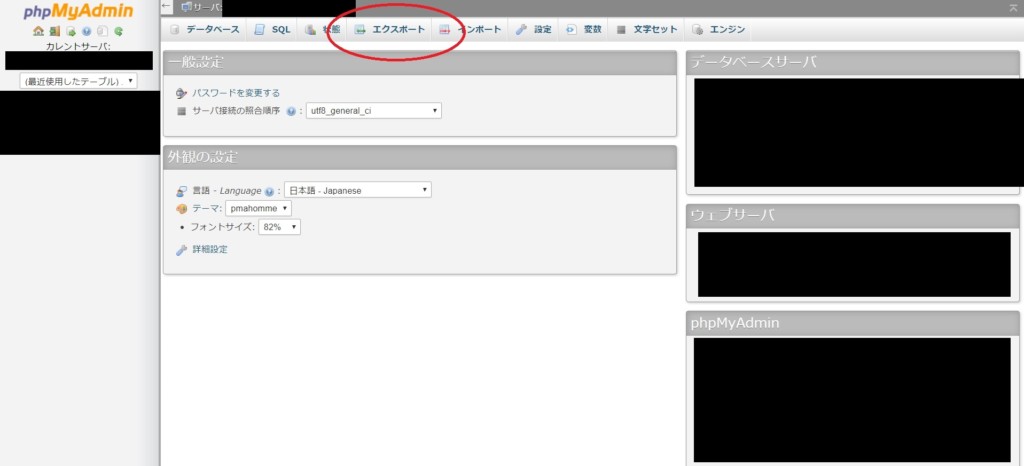
次に、「詳細-可能なオプションをすべて表示」にチェックを入れます。
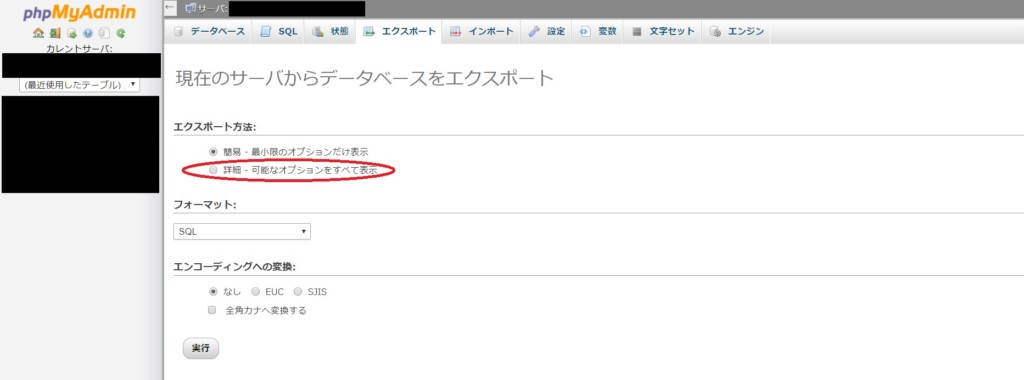
いろいろオプションが出てきますが、操作するのは1か所だけです。
画像のように、「生成オプション」の項目で、「DROP TABLE / VIEW / PROCEDURE / FUNCTION / EVENT コマンドを追加する」にチェックを入れます。
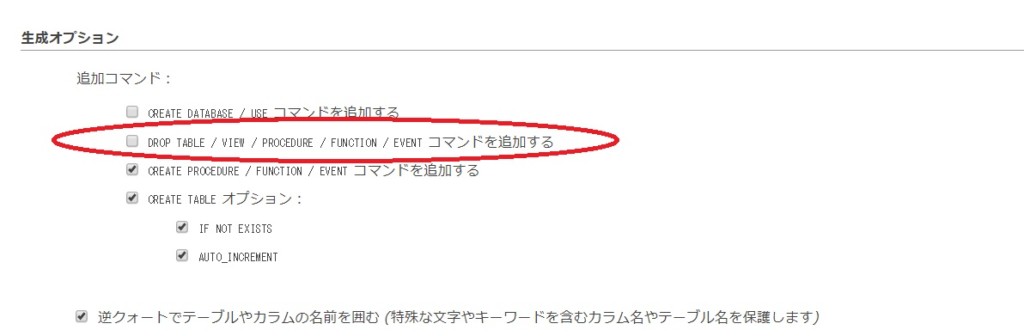
最後に、一番下の「実行」をクリックします。

拡張子が「.sql」のファイルがダウンロードされれば、WordPressのデータベースのバックアップは完了です。
WordPress本体のバックアップ
次に、WordPress本体のバックアップを行います。
FFFTPを用いて、サーバーにFTPS接続を行ってください。
FFFTPの使い方がわからない場合には、FFFTPの使い方をご覧ください。

サーバー側を操作し、WordPress本体の、「wp-content」フォルダを、すべてローカルにダウンロードします。
wp-contentは、ディレクトリ直下にWordPressを配置しているのであれば、ルートディレクトリにあります。
下層ディレクトリに配置しているのであれば、その下層ディレクトリにあります。
例えば、blogというディレクトリにWordPressを配置している場合には、「/blog/wp-content/」になります。
このwp-contentには、現在使用しているテーマやその設定、インストールしているプラグインとその設定、アップロードした画像ファイルが格納されています。
WordPressのバックアップ完了!
これで、WordPressのバックアップが完了します。
WordPressは、データベースの中に記事や設定を格納しており、サーバー上に画像やそのほかのphpファイルを格納しています。
WordPressを復元する際には、今回保存したsqlファイルと、wp-content以下のすべてのデーターが必要になるので、大切に保管しておいてください。
次に紹介する、WordPressの復元手順と合わせてご覧ください。
WordPressのバックアップまとめ
ここまで、WordPressのバックアップについて紹介してきました。
正直言って、手動でWordPressのバックアップを行うのはかなり面倒です。
そこで、指定した時間に、今回保存したsqlファイルとwp-content以下のすべてのファイルを自動でバックアップしてくれるプラグインもあります。
BackWPupというプラグインなのですが、一度設定してしまえばあとはすべて自動で、ローカル環境や他のFTP接続可能なレンタルサーバーへのバックアップも可能です。
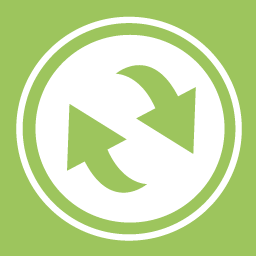
ただし、いざという時のために、今回紹介した手動でWordPressのバックアップを行う方法も、きちんとできるようになっておいてください。
以上、WordPressのバックアップ方法の参考になれば幸いです。