
みなさん、こんにちは!
ブリュの公式ブログ.netにお越しいただきまして、ありがとうございます。
このサイトでは、ITについて特化したサイトを運営しています。
今回は、初めてWordPressをサーバーにインストールするための方法について紹介します!
WordPressは、サイト作成時に便利な無料ツールです。
この手順通りに行えば、誰でも簡単にWordPressを利用することができるので、ぜひチャレンジしてください!
なお、この手順では、簡単にWordPressを設定できることに注目し、FTPソフトを使わない方法で紹介しています。
そのため、ルートディレクトリにWordPressをインストールしていますが、セキュリティ意識の高い方は、より高度な、下層ディレクトリへのWordPressのインストール方法をご覧ください。
目次
WordPressインストールの前に
WordPressでは、WordPressが使用可能なサーバーを準備する必要があります。
サーバーの機能としては、PHPが利用可能であること、データベース(MySQL)が利用可能であることです。
かなり高性能なサーバーが必要になりますが、無料でWordPressを利用できるレンタルサーバーもあります。
ここでは、無料でWordPressを利用できるスペックを備えた連tなるサーバーを紹介します。
スターサーバーFree
スターサーバーFreeは、株式会社ネットオウルが運営している無料レンタルサーバーです。
PC表示での広告なし、スマホ表示のみアンカー広告が表示されます。
そのほか、独自ドメインをスタードメインで取得する場合には、特典でついてくる無料レンタルサーバーを利用することでも来ます。
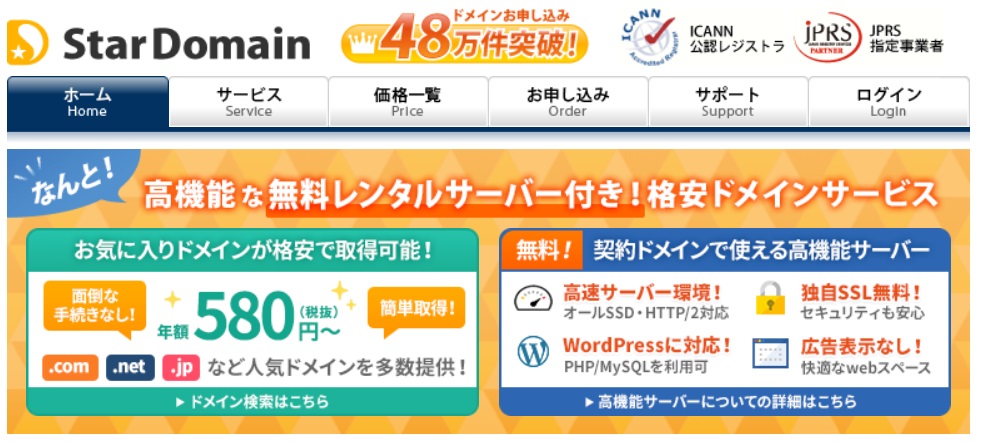
こちらはスターサーバーFreeの機能に加え、無料独自SSLが利用できます。
また、広告表示がないのが特徴です。
WordPressの利用には、セキュリティ面から独自SSLは必須です。
したがって、限りなく運営コストを抑えたい場合には、スタードメインでドメインを取得し、特典の無料レンタルサーバーを利用するのがいいでしょう。
スタードメインXdomain
エックスサーバー株式会社が運営するXdomainもWordPressを利用できます。
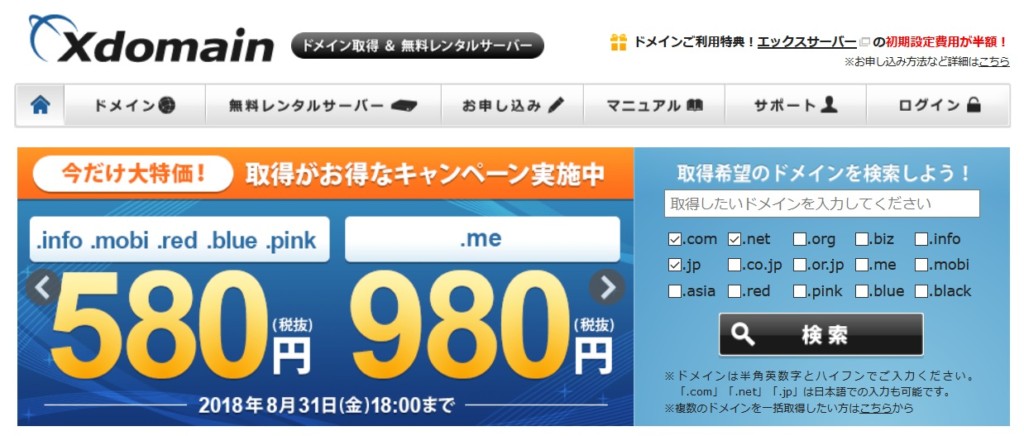
パソコンでは広告表示無し、スマホの場合のみアンカー広告が表示されるのはスターサーバーFreeと同じです。
ですが、XdomainはWordPressの高速化のために、いろいろ設置方法に制限があります。
具体的には、WordPressを下層ディレクトリに配置できないです。
これは一般的にセキュリティ的に問題があるので、おすすめできない設置法です。
今後、サイトの拡大で有料レンタルサーバーに移行する可能性が場合、初めからスターサーバーFree、あるいはスタードメイン付属の無料レンタルサーバーでサイトを設計しておくことで、あとあと便利になります。
手順1:サーバーの設定とWordPressの簡単インストール
ここでは、スタードメインを取得したときに特典として付属する無料レンタルサーバーのスターサーバーを例に説明していきます。
ドメインの取得方法がわからない場合には、スタードメインでのドメイン取得方法をご覧ください。
※独自ドメインは年間1000円程度で維持でき、サイトのブランド化に必須の独自ドメインなので、ぜひ取得しておきましょう。
まずはドメイン管理ツールに入り、WordPressを作成したいドメインを選択します。
「ドメイン管理ツール」をクリックしましょう。

次に、無料レンタルサーバーに申し込みます。
「無料レンタルサーバーのお申込み(スターサーバー管理)」をクリックします。

「お申込み」をクリックします。

サーバーIDを入力し、利用規約に同意します。
そして「確認画面」をクリックします。

内容を確認して、「確定する」をクリックしてください。

「ドメイン管理ツール」をクリックします。

「サーバー管理ツール(スターサーバー管理)」をクリックします。

そして、左のナビゲーションから、「簡単インストール」をクリック。

「インストール設定」をクリックします。

「自動でデータベースを作成する」にチェックが入っていることを確認してください。
「ブログ名」、「ユーザー名」、「パスワード」、「メールアドレス」を書いてください。
なお、ユーザー名だけは後から変更できないので慎重に!
ブログ名などはあとから変更できます。
メールアドレスはパスワードの再設定に使うためのものなので、ブログで公開さえることはありませんので安心してください。
最後に、「確認画面」をクリックしてください。

確認画面が出ますので、「確定する」をクリックします。
インストールが完了すると。次のような画面になります。

※WordPressのセキュリティの観点でいえば、WordPressインストールディレクトリは、ドメインのルートディレクトではなく、任意のディレクトリ名の下層に設置するのが望ましいですが、今回は簡単にWordPressを始めるために、ルートディレクトリへの設置を行っています。
下層ディレクトリへの設置記事は、別で紹介します。
手順2:独自SSLを導入する(サービスがある場合のみ)
独自SSLのサービスがある場合には、先に独自SSLを設定します。
独自SSLのサービスがない場合には、次のステップに進んでください。
スターサーバーFreeの場合には、サイドバーの「ドメイン設定」をクリックしてください。

「SSL設定」をクリックし、「無料独自SSL追加」をクリックしてください。

独自SSL設定を追加する(確定)をクリックし、しばらく待ちます。
自分のドメインに、https://example.comでアクセスできれば設定は完了です。
手順3:WordPressの設定変更(独自SSLを設定した場合のみ)
次の手順として、WordPressにログインを行います。
http://example.com/wp-login.phpにアクセスし、先ほどWordPressのインストール時に設定したログイン名とパスワードでログインします。
※example.comの部分は、ご自身のドメインに変換してください。
ログイン画面はこんな感じです。

ログインできましたでしょうか?
ログイン出来たら、WordPress管理画面のサイドバーにある「設定」→「一般」をクリックします。

WordPressアドレスとサイトアドレスを、両方ともhttps://~に変更します。

画面一番下の「設定を変更」をクリックします。

すると、ログイン画面で再認証が行われます。
先ほどと同じログイン名とパスワードでログインすれば、SSL化されたWordPressサイトの完成です。
早速記事を書いていきましょう!
独自SSLを導入していないとなぜ危険か?
WordPressのログイン画面では、ブラウザ上でサーバーと通信しています。
つまり、ブラウザ上で入力したログイン情報は、インターネット上を通ってサーバーまで到達します。
しかし、もしも途中に悪意を持った人がいれば、ログインURL、ユーザー名、パスワードを抜き取ることが比較的簡単にできるようです。
こうなると、どんなに複雑なパスワードを設定していても、すべて筒抜けで危険な状態です。
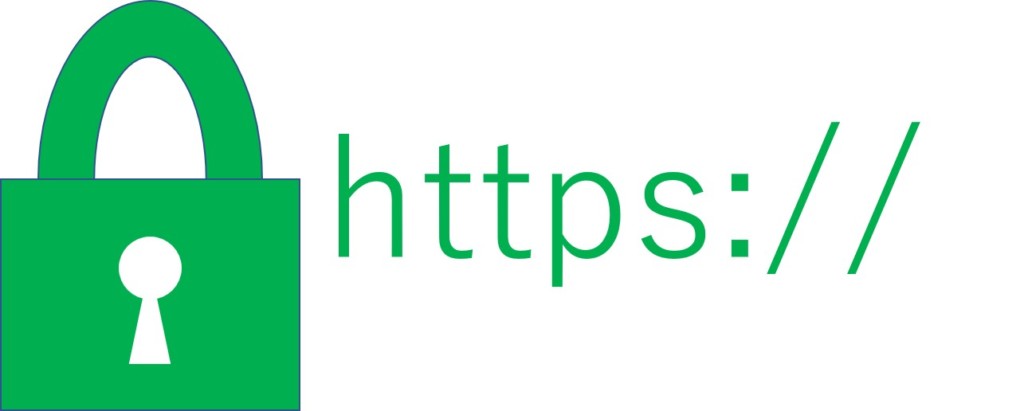
一方で、SSL通信は、通信を暗号化を行います。
よって、途中に悪意を持った人がいても、意味不明な暗号しか読み取れず、WordPressにアタックすることはできません。
よって、WordPressを運営するならば、独自SSLの導入は必須であると考えてください。
今は独自SSLは、独自ドメインさえあれば無料で導入できるものです。
(Let’s Encryptが無料で利用可能 )

サイトを守る上で必須となるSSLは、必ず導入しましょう。
まとめ
ここまで、一番簡単な方法でのWordPressのインストール方法について紹介しました。
また、WordPressのSSL化の方法と、セキュリティ面についても紹介しました。
今回の方法では、SSL化を行う前の初回ログイン時に、HTTP通信の状態でユーザー名とパスワードを入力しています。
この場合、この一回を狙い撃ちされればパスワードが漏れていることになります。
可能性は低いと思いますが、ゼロではありません。
気になるなら、SSL化後に、WordPressのパスワードを変更してください。
以上、参考になれば幸いです。