
みなさん、こんにちは!
ブリュの公式ブログ.netにお越しいただきまして、ありがとうございます。
このサイトでは、ITについて特化したサイトを運営しています。
今回は、WOrdPressを手動でインストールする方法について紹介します。
簡単インストールと違って、手動でインストールすることで、WordPressへの理解も深まるでしょう。
目次
WordPressのインストールの方法
WordPressのインストール方法には、次の2種類があります。
最終結果はどちらも変わりません。
お好みで選んでください
手動インストール
今回説明するのは手動インストールです。
FFFTPを駆使して、手動でインストールを行います。
簡単インストール
簡単インストールは、サーバー側で用意されたシステムを利用してインストールを行います。
サーバー会社によってインストールの方法が異なります。
インストール方法は、各サーバー会社の手順に従ってください。
例として、当サイトではスターサーバーでの簡単インストールの方法を説明しています。
WordPressの手動インストールの前の確認事項
WordPressの手動インストールを行う前に、3つの確認事項があります。
FFFTPは利用できるか
WordPressの手動インストールでは、FTP接続を行います。
そのためには、フリーソフトのFFFTPを利用します。
FFFTPは暗号化されたFTPS接続を行うことができる高機能なフリーソフトなので、サイトを運営するうえで必ず導入したいソフトです。
FFFTPの導入がまだの方は、FFFTPの導入と使い方をご覧ください。
データベースは作成しているか
サーバー会社でデータベースの作成はお済ですか?
WordPressは、ウェブサーバーとデータベースサーバーが必要です。
WordPressシステム本体はウェブサーバーに保存しますが、記事本文などはデータベースサーバーに保存するので、WordPress設定の際にデータベースサーバーへの紐ずけが必要になります。
データベースの作成ができている場合には、以下の4つの情報を記録してください。
・データベース名
・データベースのユーザー名
・データベースパスワード
・データベースのホスト名(アドレス)
WordPressのユーザー名は決めているか
WOrdPressのインストールの際に、ユーザー名の入力が求められます。
サイト名やパスワードは後から変更が可能ですが、WordPressのユーザー名に関しては、原則として後から変更できません。
今のうちに決めておきましょう。
では、WOrdPressの手動インストールの方法を解説していきます。
WordPressを公式サイトからダウンロード
まずは、WordPress本体を、公式サイトからダウンロードします。
必ず最新版のWordPressをダウンロードしてください。
また、Windowsの場合には、zip形式のWordPressをダウンロードします。
ダウンロードには10秒ぐらいかかります。
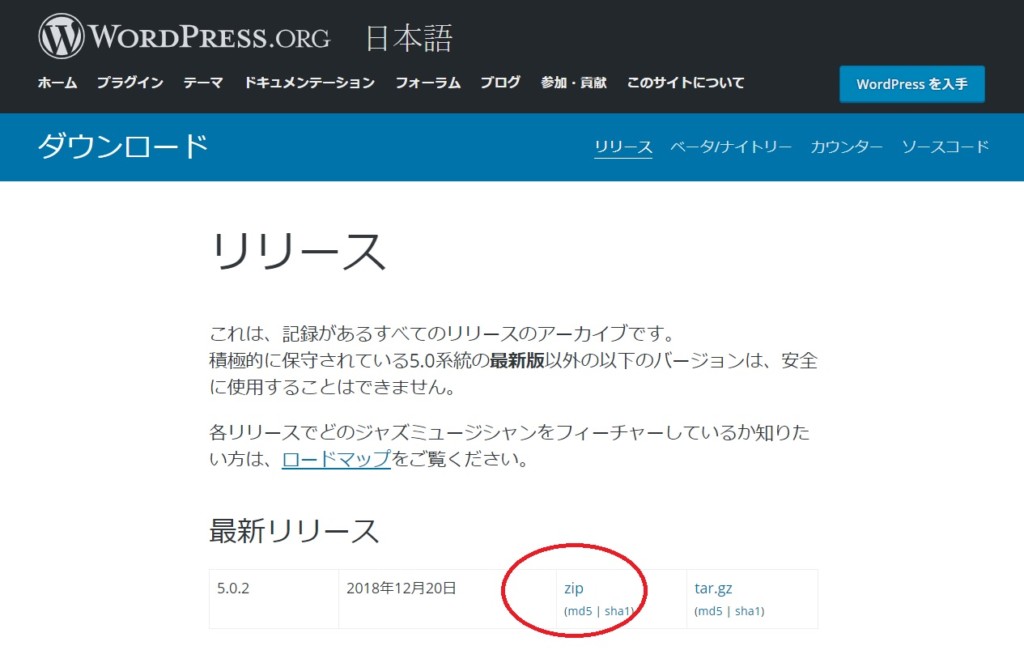
WordPressは高機能化を行って、定期的にWordPressの更新が行われています。
さらに、WordPressのアップデート時にセキュリティに関する強化も行われているので、WordPressでサイトを運営する際には、必ず最新版のWordPressを利用する必要があります。
※インストール後なら、WordPress管理画面に更新通知が来るので、ボタン一つで最新版へアップデートできます。
っと読んでいる間にダウンロードが完了しましたね!
※画像はGoogle Chrome
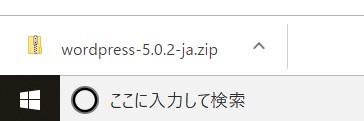
WordPressを解凍する
ダウンロードしたWordPressを解凍します。
ダウンロードしたWordPressを、右クリック→展開で解凍します。
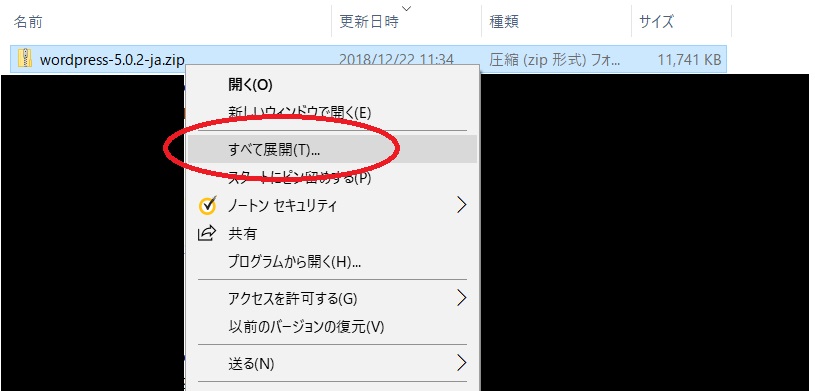
解凍には時間がかかります。
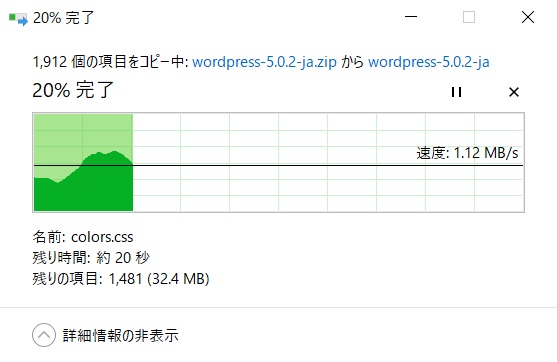
解凍が完了すると、自動でWordPressの解凍先が開きます。
wordpressフォルダを開きます。

wordpressフォルダを開くと、wp-content、wp-admin、wp-includesがあることを確認してください。
この画面を開いたまま、FFFTPを起動します。
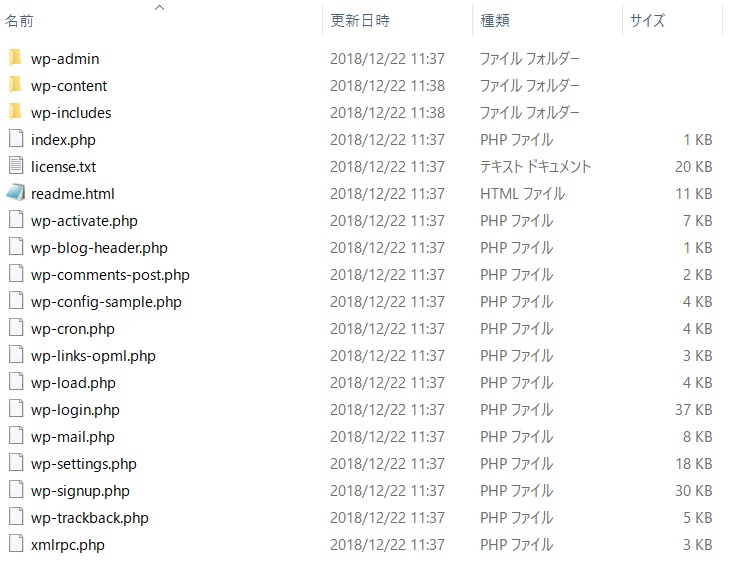
WordPressをFFFTPでアップロード
FFFTPでサーバーにFTPS接続を行います。

共用サーバーであれば、マルチドメイン機能があるので、WordPressを設置したいドメイン直下を開いてください。
そして、先ほどパソコンで開いた、wp-content、wp-admin、wp-includesがある階層のファイルを、すべてサーバーにアップロードします。
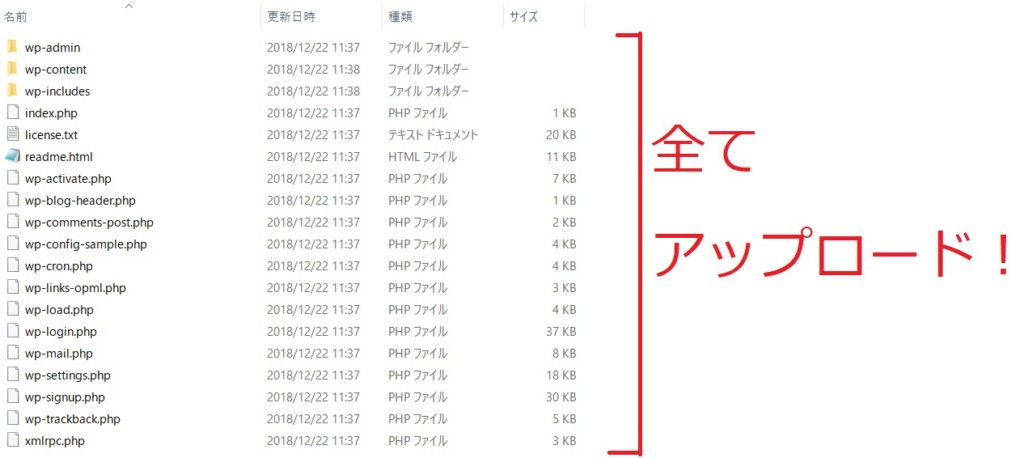
このアップロードは、かなり時間がかかります。
この間はお茶を飲んで休憩します。
WordPressの5分間インストールを行う
WordPressの5分間インストールを行います。
ここでは5分間インストールの手順のみを説明します。
5分間インストールの意味については、WordPressの有名な5分間インストールをご覧ください。
WordPressをアップロードしたサイトにアクセス
WordPressをアップロードしたサイトにアクセスします。
http://exapmle.comにアクセスします。
自動で5分間インストールの画面にリダイレクトされます。
「さあ、始めましょう!」をクリックします。
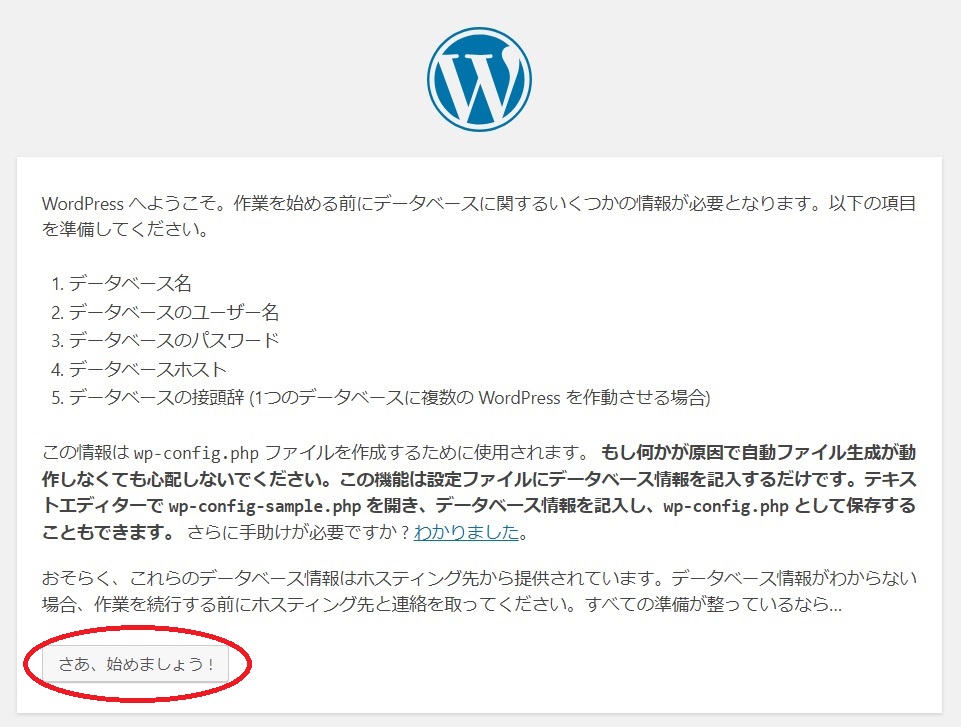
データベースの情報を入力する
データベースの情報を入力してください。
テーブル接頭辞はデフォルトで大丈夫です。
すべて入力すると、「送信」をクリックします。
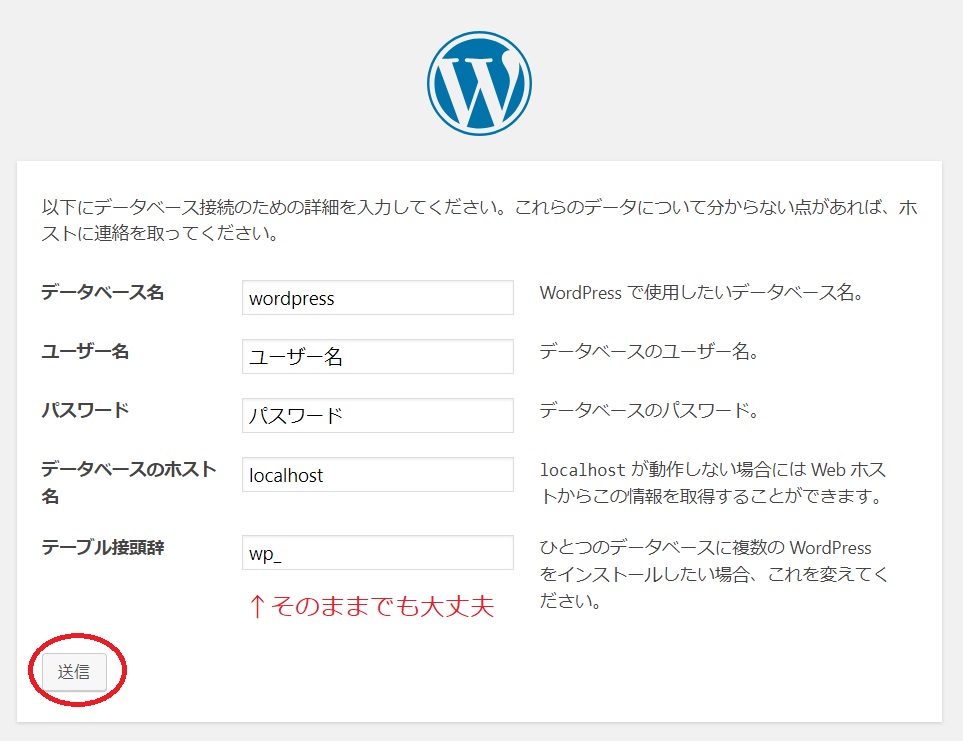
サイト情報を入力する
データベースの接続確立に成功すると、次の画面になります。
インストールを実行をクリックします。
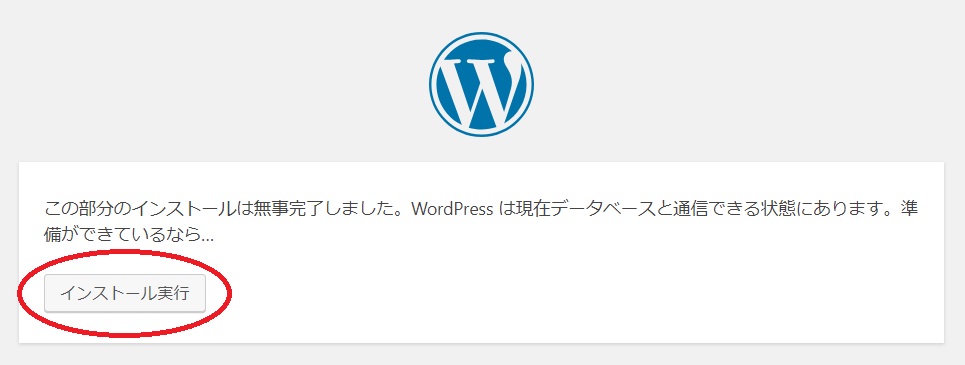
サイト情報の入力画面になります。
ユーザー名だけは後から変更できないので慎重に入力してください。
すべて入力したら、「WordPressをインストール」をクリックします。

ログインをクリックします。
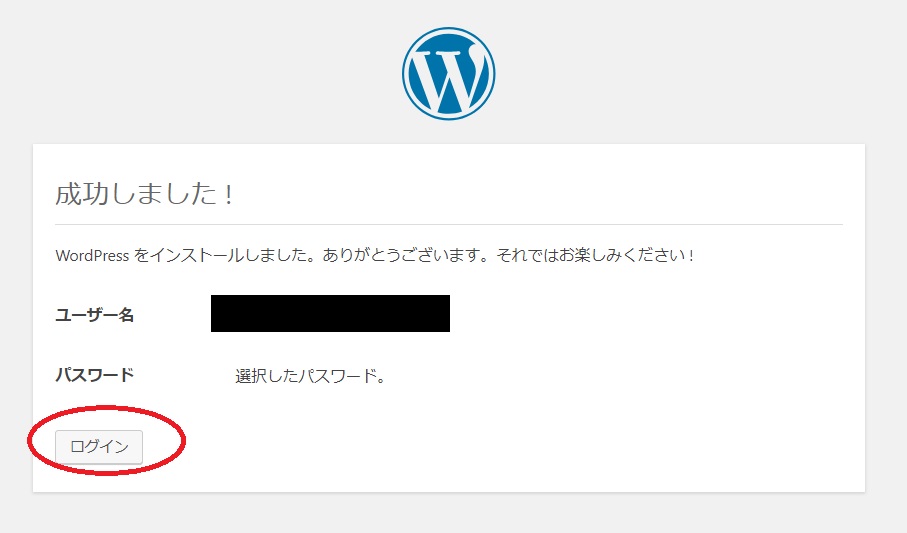
ログイン画面からログインする
ログイン画面からログインします。
WordPressの管理画面に入れたら成功です。
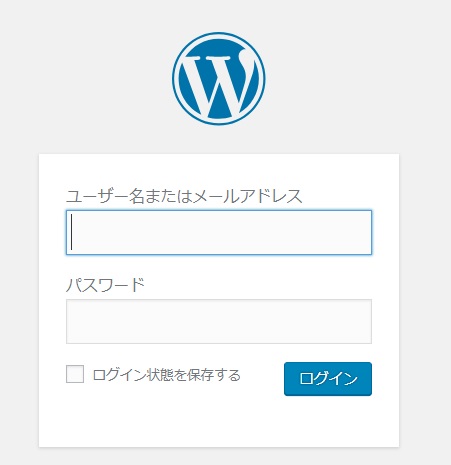
WordPressのインストール完了
これでWordPressのインストールが完了します。
WordPressは便利なツールですが、同時にサイバー攻撃の危険にも晒されています。
早いうちにセキュリティ設定も行うことをお勧めします。
WordPressのセキュリティは、プラグインと.htaccessによって行います。
WordPressを手動でインストールする方法のまとめ
ここまで、WordPressを手動でインストールする方法について説明しました。
WordPressの手動インストールは、正直かなり面倒です。
手動インストールを通して、WordPressの構造を理解したら、次回からはサーバーが用意している簡単インストール機能を利用することで、手間と時間を大幅に削減できます。
以上、WordPressでのサイト運営の参考になれば幸いです。