
みなさん、こんにちは!
ブリュの公式ブログ.netにお越しいただきまして、ありがとうございます。
このサイトでは、ITについて特化したサイトを運営しています。
今回は、WordPressのよくある不具合として、WordPressアドレスを変更したことによって、WordPressサイトにアクセスできなくなった、また、WordPressにログインできなくなった場合の対処方法を紹介します。
はじめてWordPressを操作するときによく起こるミスであり、WordPressをリセットしてしまう人、さらにはWordPressをあきらめてしまう人がいます。
以外とあっさりと解決するトラブルなので、この機会にWordPressのシステム部分を編集してみましょう。
目次
WordPressの一般設定は要注意
WorddPressには、一般設定という項目があり、その中にサイトアドレスとWordPressアドレスと言うものがあります。
サイトアドレスは変更してもログインはできる
サイトアドレスについては変更しても大丈夫です。
WordPressの設置アドレスとは異なる階層にトップページを持ってくる場合には、サイトアドレスを変更します。
なお、適切なサイトアドレスの設定、およびそれに伴う必要なファイルをアップロードしていなければ、サイトのトップページは表示されません。
もしもサイトアドレスを間違えて変更した場合には、WordPressの管理画面へのログイン自体は問題なく行えるので、サイトアドレスをもとに戻せば、何も問題有りません。
WordPressアドレスを変更するとダメ
WordPressアドレスを変更すると、WordPress自体が機能しなくなります。
WordPressが機能しなくなるということは、そもそもWordPressの管理画面へログインができなくなります。
例えばこんな感じに・・・
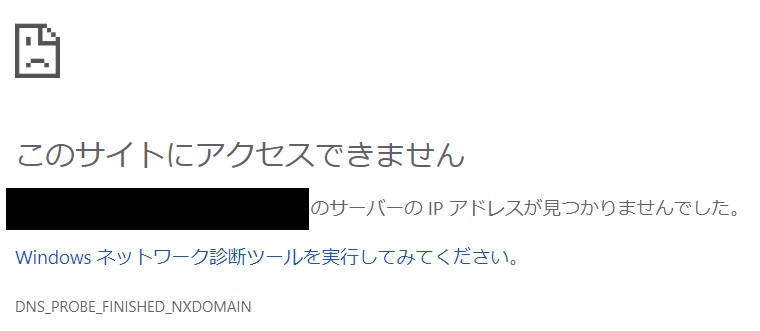
したがって、管理画面からWordPressアドレスを戻すことはできないので、これから示すwp-config.phpの編集か、データベースの値を書き換えることによって対処を行います。
WordPressにアクセスできない時の対処方法
では、WordPressアドレスを間違えて変更してしまった場合の対処法について、wp-config.phpを編集する方法と、データベースの値を変更する方法を紹介します。
なお、特に理由がない場合には、wp-config.phpを編集するほうがミスが少ないです。
特に、WordPressが動かなくなった時は、精神的に焦っていることが多いので、ひとまずwp-config.phpを編集してサイトを表示させ、安心することが大事でしょう。
データベースの編集は、そのあとからでも遅くはありません。
wp-config.phpに定数を定義する
この方法では、サーバーへのFTP接続が必要です。
FTP接続の方法は、FFFTPの使い方をご覧ください。
また、ひとまず通常の運用の範囲内において問題なくWordPressは正常に動作しますが、すべてにおいて完全復旧はできません。
完全復旧を目指す場合には、後述のデータベースの編集を行う方法が必要になります。
wp-config.phpでWordPressアドレスの値として定数を指定する方法があります。
WordPressをインストールした直下にある、wp-config.phpを、TeraPadで開いてください。
注意点ですが、必ずTeraPadで開いてください。
Windowsのメモ帳は、文字コードの関係で、wp-config.phpを開くとバグが起こります。
レンタルサーバー会社が用意している、WordPressの簡単インストール機能を使った場合には、ドメイン直下にWordPressが設置されている場合がほとんどです。
wp-config.phpの一番下あたりに、以下のコードを書き加えます。
|
1 |
define('WP_SITEURL','https://brionac-yu-yake.net/'); |
なお、brionac-yu-yake.netについては、ご自身のドメインに変更してください。
このwp-config.phpをFFFTPを使って上書きアップロードすれば、WordPressの管理画面へログインできるようになります。
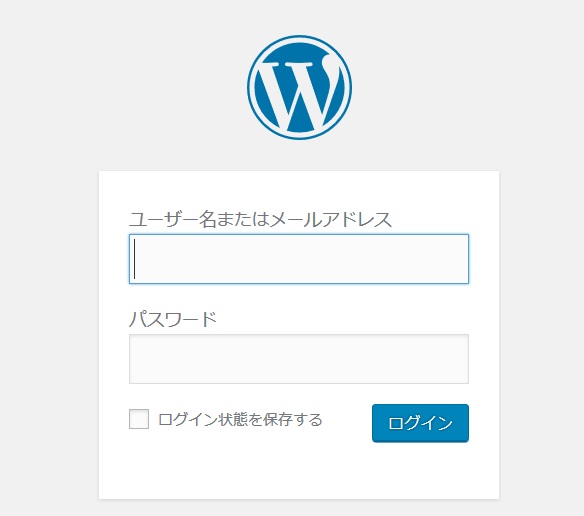
ここまでで一応の復旧はできました。
しかし、一般設定内のWordPressアドレスは灰色になり編集できません。
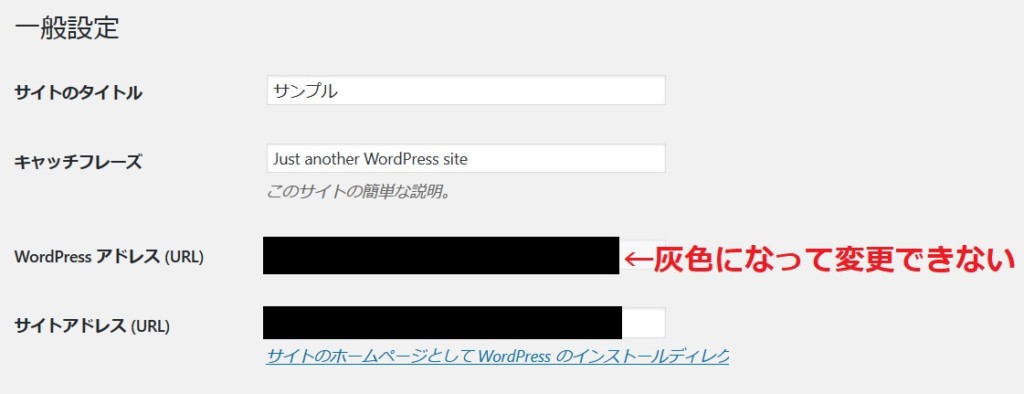
この部分も完全復旧させる場合には、データベースの編集が必要になります。
気にならない場合には、このままでWordPressを利用しても問題有りません。
データベースの値を変更する
WordPressの完全復旧を目指す場合には、データベースの編集が必要になります。
しかし、データベースにはたくさんのパラメーターが格納されており、操作を間違えると、さらに復旧を困難にする可能性があるので、慎重に行ってください。
また、はじめてデータベースを編集する場合には、別途テスト用のWordPressで動作確認を行う方が無難でしょう。
まずは、レンタルサーバー会社が用意している、phpMyAdminにログインします。
ログイン情報は、レンタルサーバー会社の管理画面から確認してください。
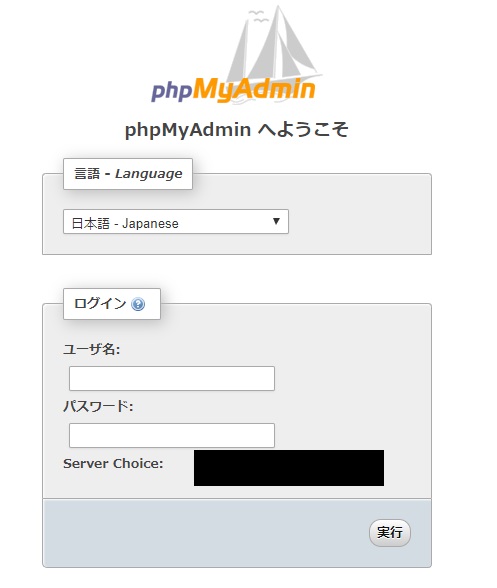
ログインしたら、WordPressで利用しているデータベース名をクリックします。
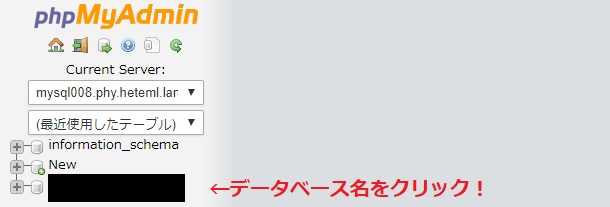
ズラッとデータベースのテーブルが出現するので、その中のwp_optionsを選択します。
なお、WordPressの接頭辞を変更している場合には、それに対応したテーブルを選択してください。
例えば、WordPressの接頭辞をwp1_としていた場合には、wp1_optionsとなります。
いずれの場合であっても、optionsという名前が共通です。
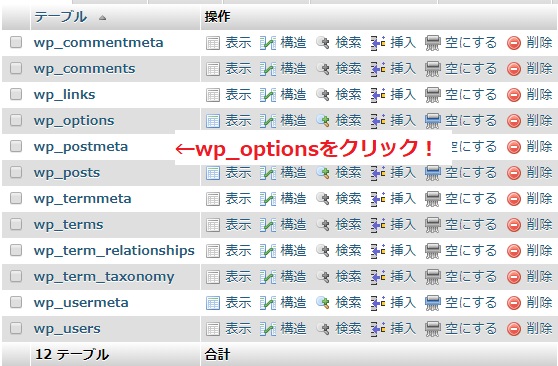
深い階層のテーブルが出現するので、その中のsiteutlとhomeの値を変更します。
siteurlが、WordPressを設置しているアドレス、homeがサイトのトップページになります。
データベースの値を変更後、正常にサイトが表示され、WordPressにもログインができるようになれば、WordPressの完全復旧が完了します!
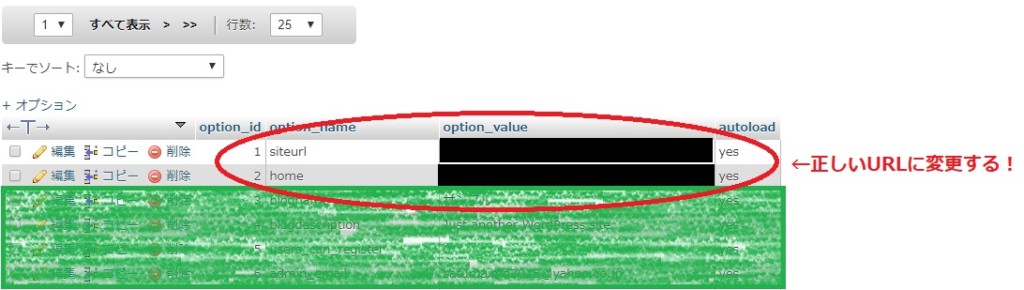
なお、先にwp-config.phpを編集していた場合には、追加した一行を削除して上書きアップロードしてください。
wp-config.phpを上書きアップロードした時点で、WordPressの設定→一般の、WordPressアドレスが編集できる状態に戻ると思います。
WordPressのURLを変更してサイトにアクセスできずログインできなくなった時の対処方法のまとめ
ここまで、WordPressのURLを変更してい債とにアクセスできず、ログインできなくなった時の対処方法について紹介してきました。
WordPressはブログ作成において大部分を自動化してくれる便利なツールですが、複雑なシステムであり、トラブルシューティングのスキルは必要になります。
今回のバグについても、記事を参考にトラブルシューティングすることで、WordPressのシステムの理解が深まるはずです。
なお、基本的には、wp-config.phpを編集するほうが安全です。
完全復旧を行うにはmデータベースを編集する必要があります。
データベースを編集する場合には、他のパラメーターを変更しないように、慎重に行ってください。
以上、WordPressのトラブルシューティングについて、参考になれば幸いです。