
みなさん、こんにちは!
ブリュの公式ブログ.netにお越しいただきまして、ありがとうございます。
このサイトでは、ITについて特化したサイトを運営しています。
今回は、WordPressをSL化してインストールする方法を説明します。
WordPressのSSL化は、WordPressのセキュリティにおける、基本中の基本となります!
目次
WordPressのSSL化の必要性
当サイトでは以前に何度か説明していることですが、WordPressにおいて、SSL化を行うことは、WordPressセキュリティの基本となります。
WordPressは、ログイン画面でユーザー名とパスワードを入力してログインします。
もしもWordPressをSSL化していなければ、WordPressのユーザー名とパスワードが、平文で送信されることになります。
平文とは、誰でも読める状態のことであり、通信内容をサーバーまでの経路上で盗み見られると、その情報を利用してWordPressがハッキングされます。
よく、暗号化されていないサイトではクレジットカードの情報を入力してはいけないと言われていますね。
このことは本質的に同じことです。
平文通信では、クレジットカードの情報が誰にでも読める状態ですから、非常に危険です。
SSL化は、パソコンやスマートフォンとサーバー間の通信を暗号化するシステムで、たとえ通信中に盗巣見られたとしても暗号解読が不可能なため、安全にパスワードを送信できます。
つまり、WordPressのセキュリティにおいて、パスワードを第三者に漏れないようにするための、重要な基礎部分といえます。
サーバー側のSSL設定
SSLを導入するには、サイトでのSSL設定が必要です。
Let’s Encryptなどの無料SSLを導入しているサーバー会社も多いでしょう。
当サイトで確認したところ、ヘテムル、ロリポップ!、コアサーバー、エックスサーバー、スターサーバーなどの主要サーバーではLet’s Encryptを利用できます。
また、スターサーバーの場合には、スタードメインでドメインを取得した際の特典となる無料サーバーでもLet’s Encryptを利用できます。
Mixhostでは、COMODO社の無料SSLが利用できます。
無料のSSLで大丈夫なのか不安になるかもしれませんが、無料のSSLで安全性においては何の問題もありません。
無料のSSLは通信の安全性を確保する暗号化技術。
有料のSSLは、通信の暗号化とサイトの安全性、健全性を証明するものと考えてください。
サイトのセキュリティでいえば、無料のSSLで大丈夫です。
まずは普通にWordPressをインストール
まずは普通にWordPressのインストールを行います。
WordPressのインストール方法の詳細は、下記の記事で詳細を説明しているので参考にしてください。
ここでは、WordPressのインストール手順を簡単に説明します。
サーバーでのデータベースの設定
サーバーでデータベースの設定を行います。
画像はヘテムルです。
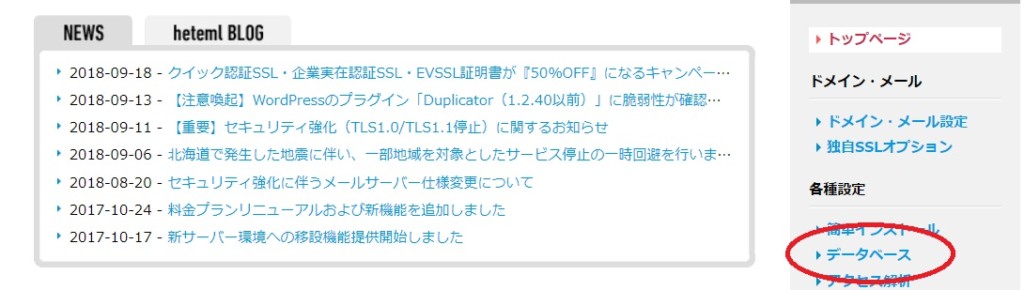
レンタルサーバーの管理画面でデータベースを作成し、データベース名、データベースのユーザー名、データベースのパスワードを設定します。
サーバー管理画面での作業はこれだけですが、データベースのホスト名、データベース名、データベースのユーザー名、データベースのパスワードは、WordPressの5分間インストールの際に必須となるので、かならずメモを取っておいてください。
WordPressのダウンロードと解凍
WordPressの公式サイトから、最新版のWordPressをダウンロードします。
そして、ダウンロードしたWordPressを解凍します。
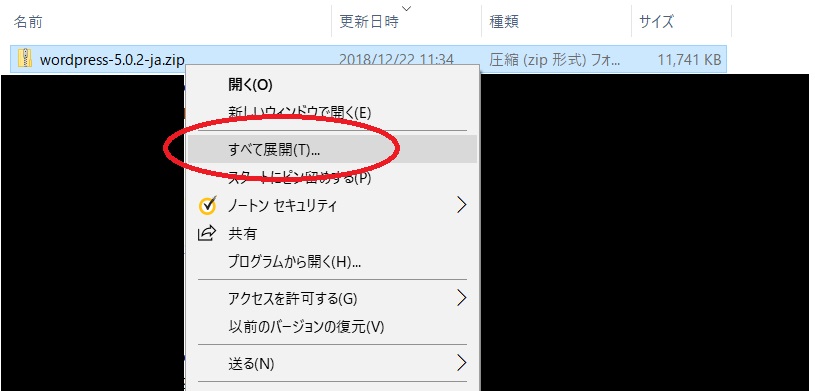
これで、アップロードする準備が完了しました。
WordPressのアップロード
FFFTPを利用してアップロードします。

FFFTPの使い方は、FFFTPの使い方を参考にしてください。
WordPressの5分間インストール
WordPressの5分間インストールを行います。
先ほどサーバーで設定したデータベースのホスト名、データベース名、データベースのユーザー名、データベースのパスワードを入力します。
WordPressへのログイン
WordPresのログイン画面からログインします。
これで、通常のWordPressのインストールは完了しました。
ここから、WordPressのSSL化を行っていきます。
サーバーがSSL接続可能か確認する
今インストールしたWOrdPressサイトのトップページのhttpをhttpsに変更してアクセスしてみてください。
保護された通信と表示されてサイトが表示されていれば、サーバーのSSL化は完了しています。
403エラーや、保護されていない通信などと表示されている場合には、サーバー側での処理が完了していません。
サーバー側でのSSL化が完了し、httpsでアクセスできるようになるまで、しばらく待ちます。
通常は、数分~10分程度で完了します。
WordPressの管理画面の設定
サーバー側のSSL化が完了したら、WordPressの管理画面よりSSL化を行います。
WordPress管理画面で、サイドメニューの「設定」→「一般」をクリックします。
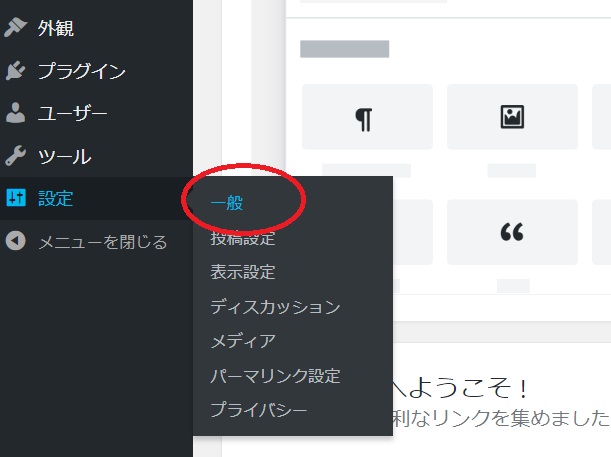
WordPress アドレス(URL)と、サイトアドレス(URL)をhttp://~から、https://~に変更します。
https以外の部分は変更しないでください。
サイトが表示されなくなります。
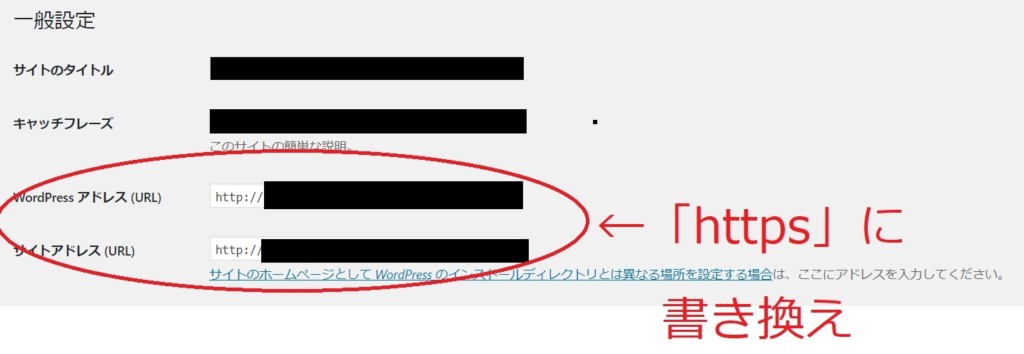
変更したら、画面一番下の「変更を保存」をクリックします。
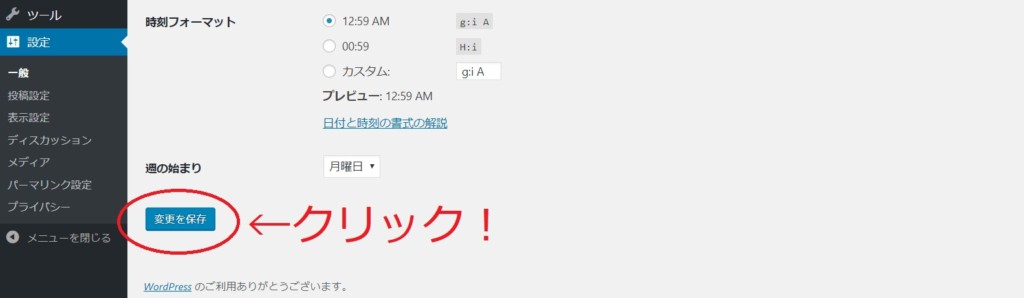
再度ログイン画面になります。
先ほどはhttp://~でアクセスしたのに対し、今回はhttps://~になったので、WordPress側で再認証が行われます。
WordPressのユーザー名とパスワードを入力し、ログインします。
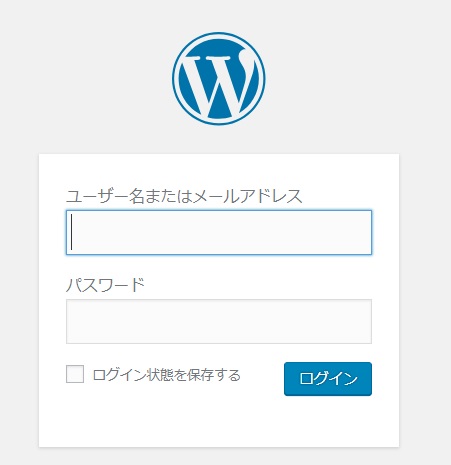
正常にログイン出来れば、WordPress側の設定は完了です。
.htaccessでhttpsへの301リダイレクトの設定
現状でもSSL化したWordPressを利用できますが、httpの平文でアクセスしてきたときに、強制的にhttpsにリダイレクトを行う方法を説明します。
まずはサーバーにGTP接続を行います。
ドメイン直下まで移動すると、.htaccessがあります。
.htaccessの先頭に、次のコードを書き加えてください。
|
1 2 3 4 5 |
<IfModule mod_rewrite.c> RewriteEngine on RewriteCond %{HTTPS} !=on [NC] RewriteRule ^(.*)$ https://%{HTTP_HOST}%{REQUEST_URI} [R=301,L] </IfModule> |
これで、SSL化されたhttpsへの301リダイレクトが行えます。
注意点
・.htaccess内のコードを削除しない!
.htaccessは、サーバーの挙動を制御するファイルであり、WordPressの動作のために必要な情報が書かれています。
誤ってコードを削除しないように注意してください。
・.htaccessがない場合
WordPressをサブディレクトリをトップページとして運用する場合、ドメイン直下に.htaccessがありません。
その場合には、.htaccessを作成し、上記コードをアップロードしてください。
WordPressをSSL化してインストールのする方法のまとめ
ここまで、WordPressをSSL化してインストールする方法について説明してきました。
WordPressのSSL化は、パスワードの漏洩を防ぎ、WordPressへのアタックを防止するセキュリティの基本的な部分です、
手順は多く、面倒に感じるかもしれませんが、一度SSL化してしまえば安心です。
以上、WordPressをSSL化してインストールする方法について、参考になれば幸いです。