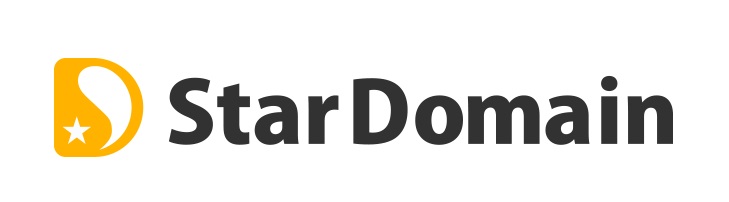
みなさん、こんにちは!
ブリュの公式ブログ.netにお越しいただきまして、ありがとうございます。
このサイトでは、ITについて特化したサイトを運営しています。
今回は、スタードメインでネームサーバーの設定変更を行う方法について紹介します。
ネームサーバーの設定とは、ドメインがアクセスされた際にどのサーバーに接続するのかを設定すること。
ドメインが住所ならサーバーは土地、ネームサーバーは住所と土地を関連付けるものと言えます。
現実世界において例えるのが難しいですが、「大阪」という単なる文字列を知っていても、地図上で「大阪」の場所がわからなければ、たどり着けないのと同じです。
地図上において、「大阪」は、地図上の「この土地だ」と認識しなければいけません。
目次
ネームサーバー設定変更画面にアクセス
まずは管理ツールにログインする必要があります。
スタードメイン
![]() にアクセスし、「ログイン」をクリックしてください。
にアクセスし、「ログイン」をクリックしてください。
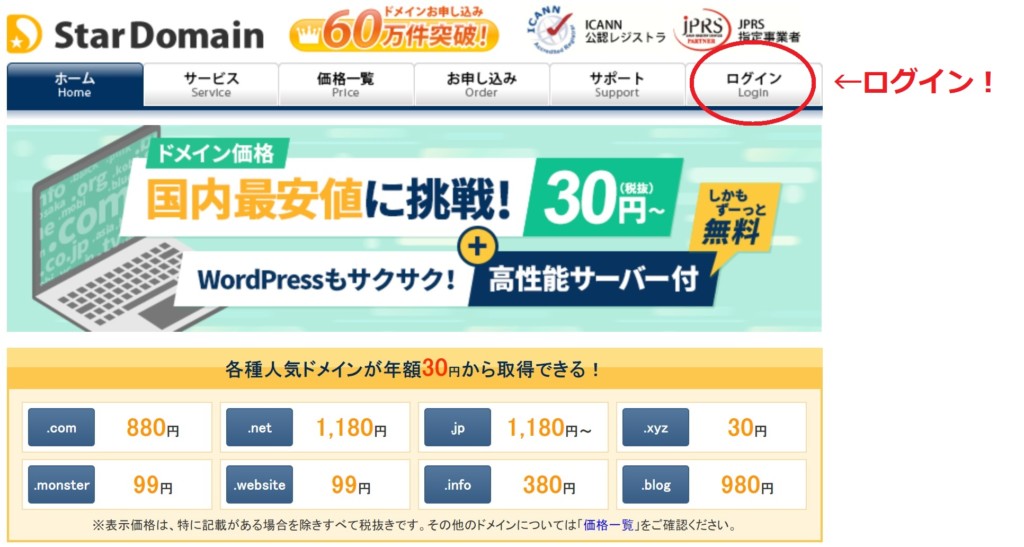
メールアドレスとパスワードを入力し、ログインします。

管理画面にログインできましたら、自動的に「スタードメイン管理」の画面になっていると思います。
ネームサーバーの設定変更をしたいドメインの「ドメイン管理ツール」をクリックしてください。
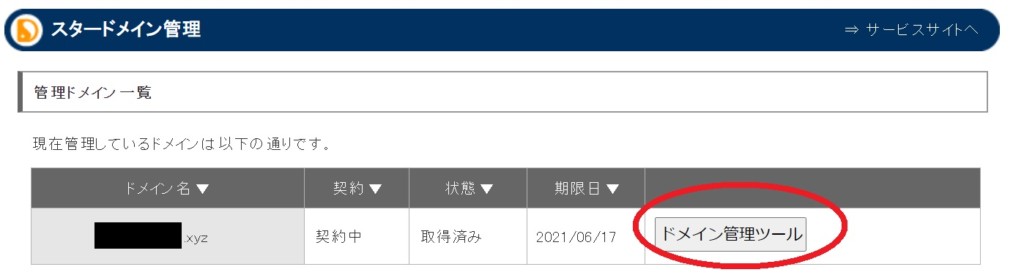
「ネームサーバーの確認・変更」をクリックします。
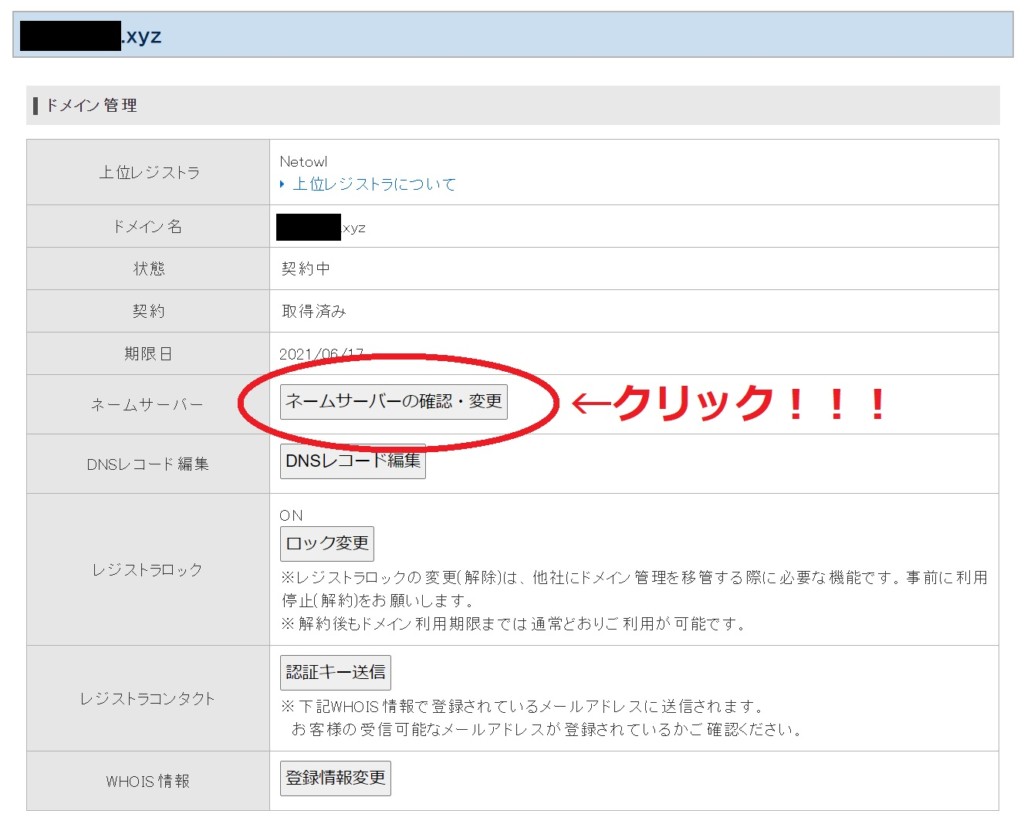
デフォルトでネームサーバーはスタードメインに設定されています。
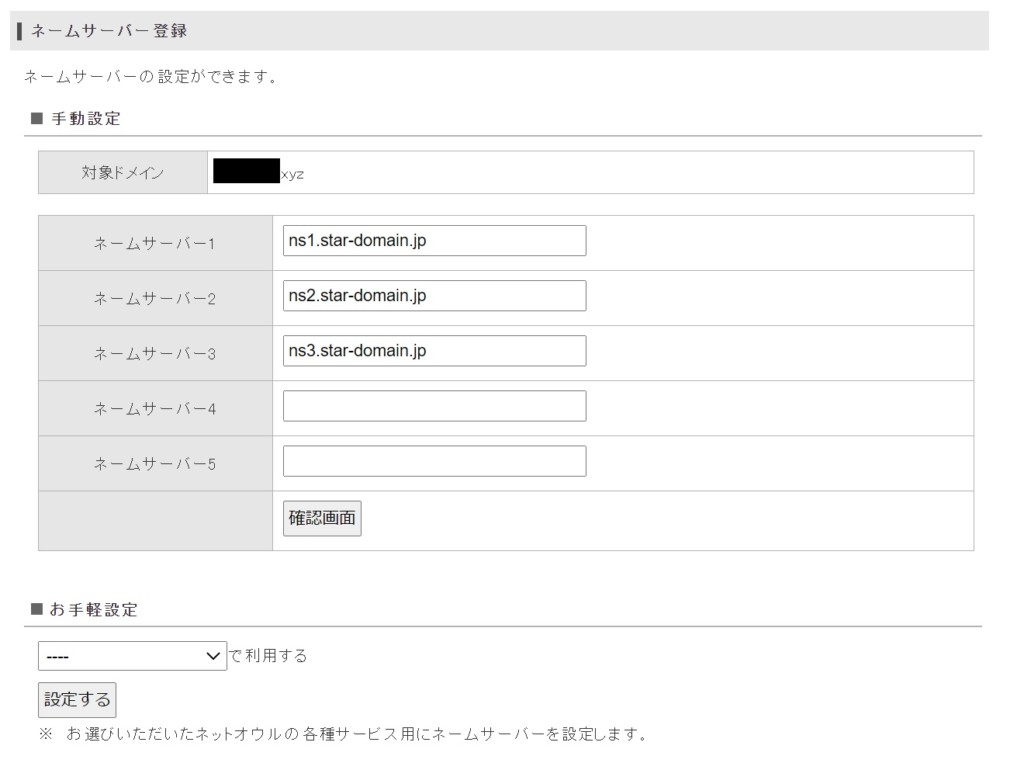
ネットオウル各サービスでドメインを使用する場合
ネットオウルの各サービスでドメインを使用する場合、具体的には、
- スタードメイン
- ミニバード(新規登録受付終了)
- ファイアバード(新規登録受付終了)
- クローバー(新規登録受付終了)
- ウェブクロウ(新規登録受付終了)
- スターサーバー
で使用するには、お手軽設定を利用します。
この方法は、ネットオウルのサービスを利用する場合のみ有効な方法です。
他社のレンタルサーバーを使用する場合には、後述の「他社のレンタルサーバーを使用する場合」の手順に従い、ネームサーバーの設定変更を行ってください。
プルダウンより対象のサービスを選択してください。
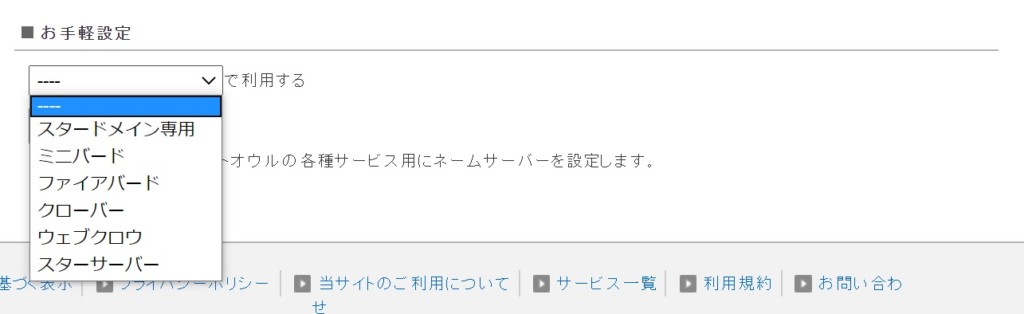
対象のサービスを選択したら「設定する」をクリックします。

以下の画面になり、しばらくすると自動で画面が切り替わります。
これで、ネームサーバーの設定は完了しました。

他社レンタルサーバーでドメインを使用する場合
他社レンタルサーバーでドメインを使用する場合には、レンタルサーバー会社が公開しているネームサーバーを入力してください。
なお、ネームサーバーの入力欄は5つありますが、全てに入力する必要はありません。
ネームサーバーが2つしかない場合には、上から順に2つ入力し、残りの3つの枠は空欄で構いません。
ここではロリポップ!のネームサーバーを例に紹介します。
入力後、「確認画面」をクリックしてください。
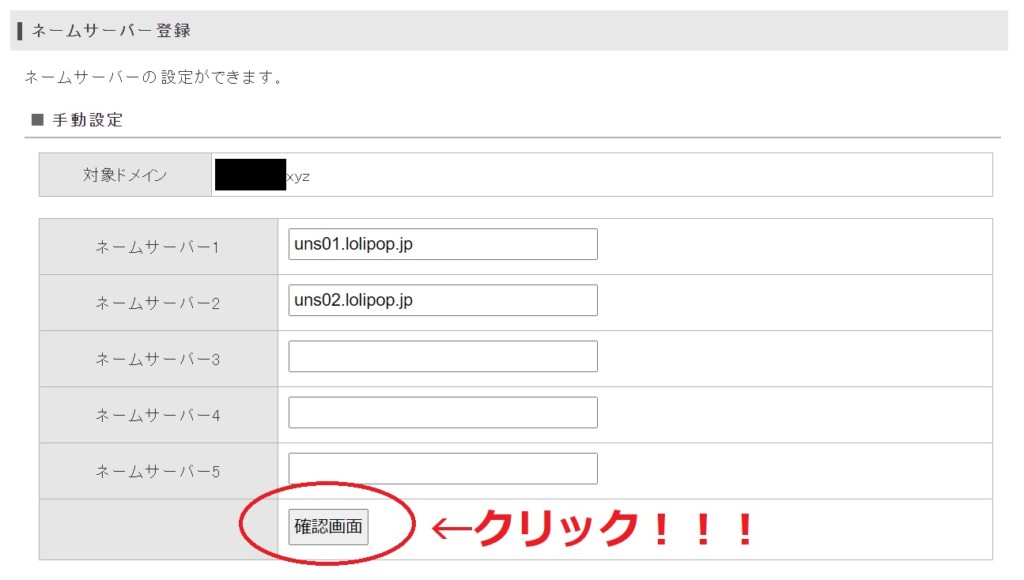
確認画面です。

以下の画面になり、自動で画面が切り替わると設定完了です。

次のステップ
これでスタードメインでのネームサーバーの変更は完了しました。
ネームサーバーは順々に情報が伝わり、徐々にアクセスできるようになります。
(一般的にDNSの浸透と言う。)
このDNSの浸透には、数十分から、長くて48時間かかります。
反映まで、しばらくお待ちください。
・サイトの開設作業を進めている方
DNSの浸透完了後、レンタルサーバー側でのドメイン設定作業を行ってください。
・偶然このページをご覧になったから
→訪問いただきありがとうございます。当サイトの他の記事もご覧ください。