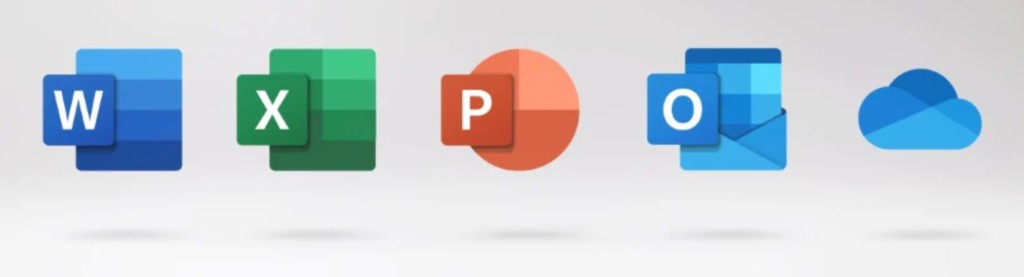
みなさん、こんにちは!
ブリュの公式ブログ.netにお越しいただきまして、ありがとうございます。
このサイトでは、ITについて特化したサイトを運営しています。
今回は、Officeのインストールに失敗した時の対処方法について紹介します。
この対処方法は、「Officeのインストールを開始できませんでした。エラーコード:0-1018-(0)」という場合に有効です。
Officeのインストールが途中で停止し、再度インストールをやり直したときに生じるエラーであり、Officeがインストールされていないのに、システム的にはインストールされているようなややこしい状態です。
インストールが正常終了していないので、アンインストールツールも利用できないのが痛い点ですね。
目次
Officeのインストールが停止する場合
Officeのインストールに失敗し、パソコンの強制再起動など、不完全なインストールの状態で停止した場合に再度インストールを再開すると、以下のようなエラーが発生する場合があります。
メッセージには、「別のインストールが進行中です。」とありますが、実際には停止前のインストールが途中でエラー終了し、進行中のフラグだけを残して終了しているだけなので、完全にインストール失敗という状態になります。
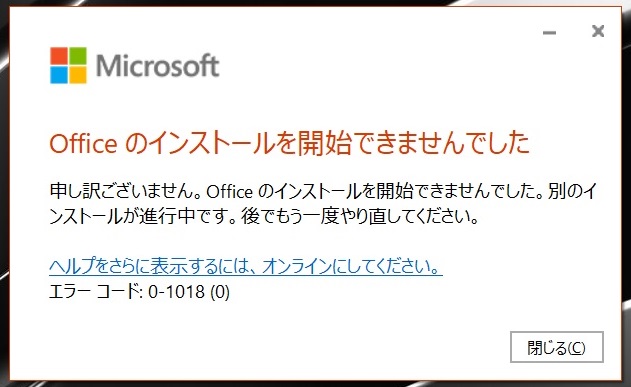
さて、初めに、Officeのインストールが停止する場合を紹介しておきます。
Officeのインストールが停止するのは、時間がかかりすぎるのが一般的なようです。
- パソコンがビジー状態である
- ネット回線が遅い
これらの原因が特定できていない場合、サポートツールにてインストール可能な状態になっても、再びインストールに失敗する可能性も否定できません。
先に心当たりのある要因を取り除いておいてください。
例えば、
パソコンがビジー状態である場合には、
- バックグラウンドのタスクを終了させる。
- しばらく待つ
が考えられますし、ネット回線が遅い場合には、
- ネット環境を改善する(出先ではなく自宅に帰ってからインストールを行うなど)
- オフラインインストールを利用する
などが考えられます。
今回、私はホテルのネット回線を使ってノートパソコンにOfficeをインストールする際に、回線が遅く、フリーズしました。
その後パソコンを再起動後再インストールを試したところ、エラーが表示されたので、その対処方法を紹介します。
この状態は非常にややこしく、システム的にはOfficeがインストールされているにも関わらず、Officeが利用できないことです。
つまり、インストールそのものが正常終了しておらず、アンインストールも実行できない状態です。
よく再インストールを行う手順である、Windowsのアプリと機能からのアンインストールも不可能です(アプリのリストに載ってこない)。
よって、Microsoftの提供しているサポートツールを利用することになります。
Microsoftのサポートツールをダウンロードする
Microsoftの公式サポートサイトにアクセス
Microsoftの公式サポートにアクセスします。
「PCからOfficeをアンインストールする」というタイトルのページに移動できると思います。
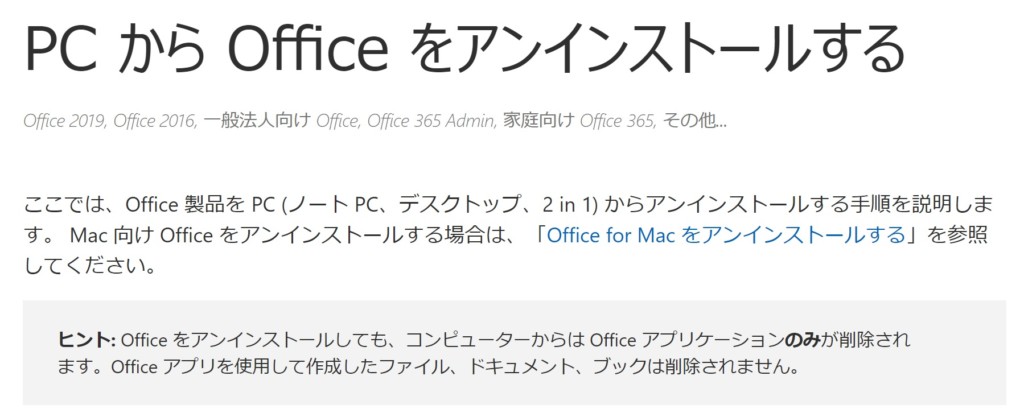
オプション2の項目に移動
スクロールして、「オプション 2 – アンインストール サポート ツールを使用して Office を完全にアンインストールする」の項目に進みます。
「下のボタンをクリックして Office のアンインストール サポート ツールをダウンロードしてインストールします。」の下にある「ダウンロード」ボタンをクリックして、ダウンロードしてください。
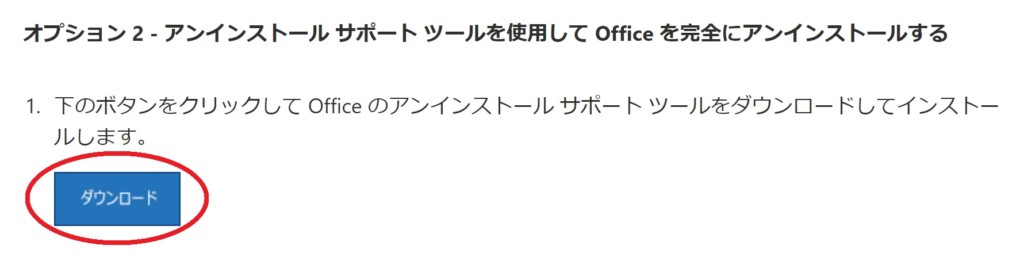
ダウンロードが完了したら、マイクロソフトのサポートページは閉じても大丈夫です。
Microsoftのサポートツールの使い方
ここから、インストールからOfficeのアンインストールまでが一体となった使い方となります。
インストール手順
ダウンロードしたファイル(SetupProd_OffScrub.exe)をクリックしてください。
※ファイル名はバージョンによって多少異なる可能性もあります。

セキュリティの警告が出ますが、インストールするをクリックしてください。
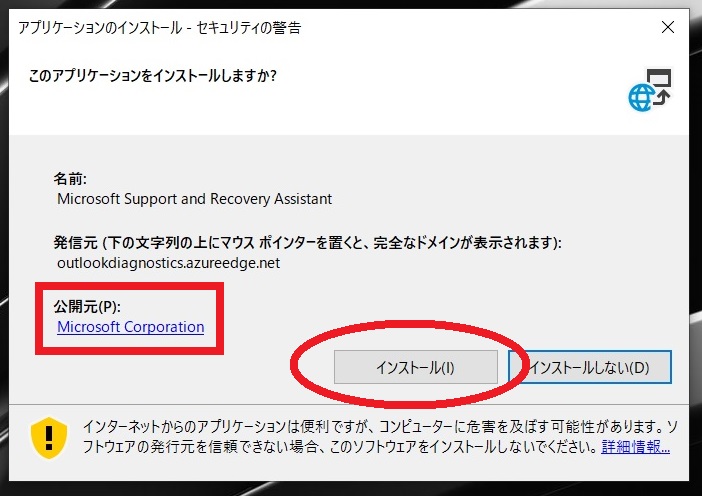
Microsoftの公式サイトから直接ダウンロードしたツールなので安全です。
念のため、公開元がMicrosoft Corporationであることを確認しておくといいでしょう。
インストールが開始されるので待ちます。
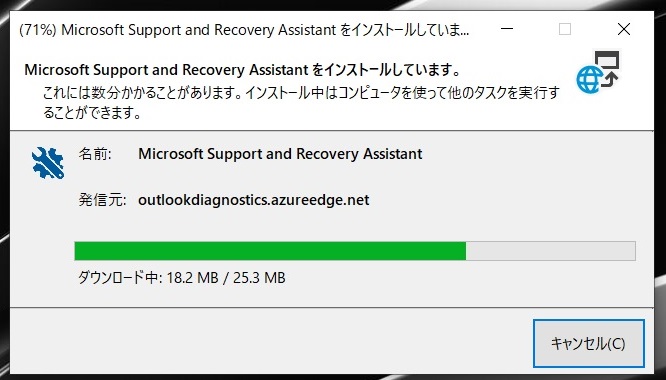
利用規約が表示されます。
念のために目を通しておいてから、「同意する」をクリックしてください。
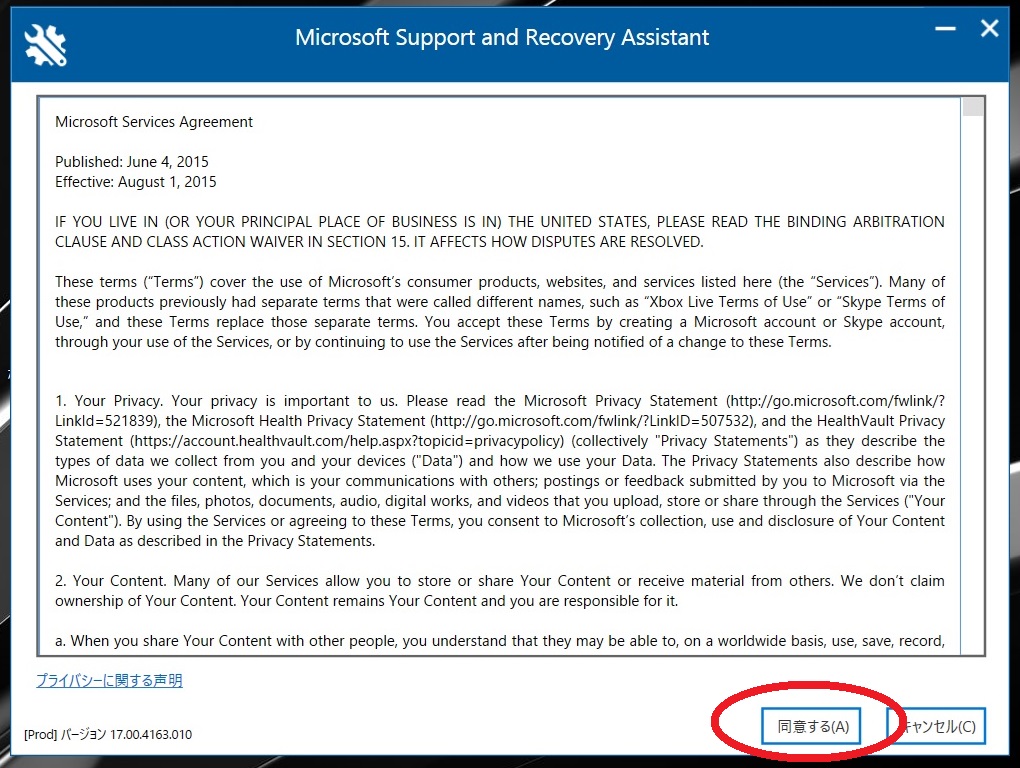
またインストールが再開されるので待ちます。
この後、自動でトラブルシューティングの画面に移動します。
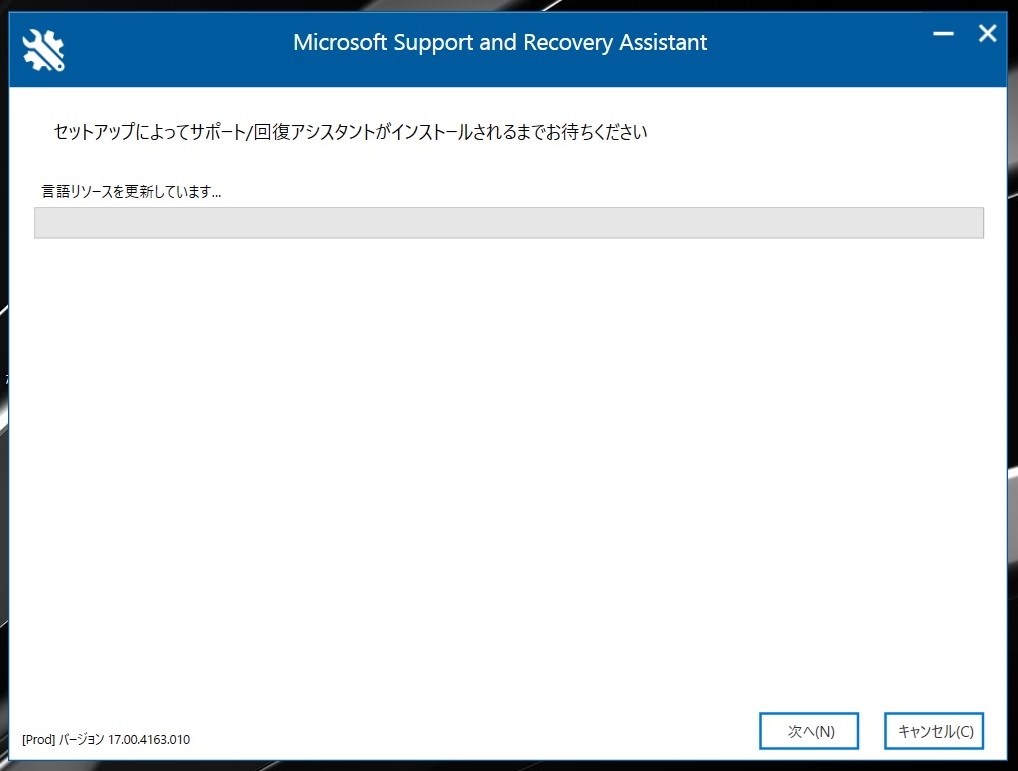
使い方
インストールした後、自動でトラブルシューティングが開始されるので待ちます。
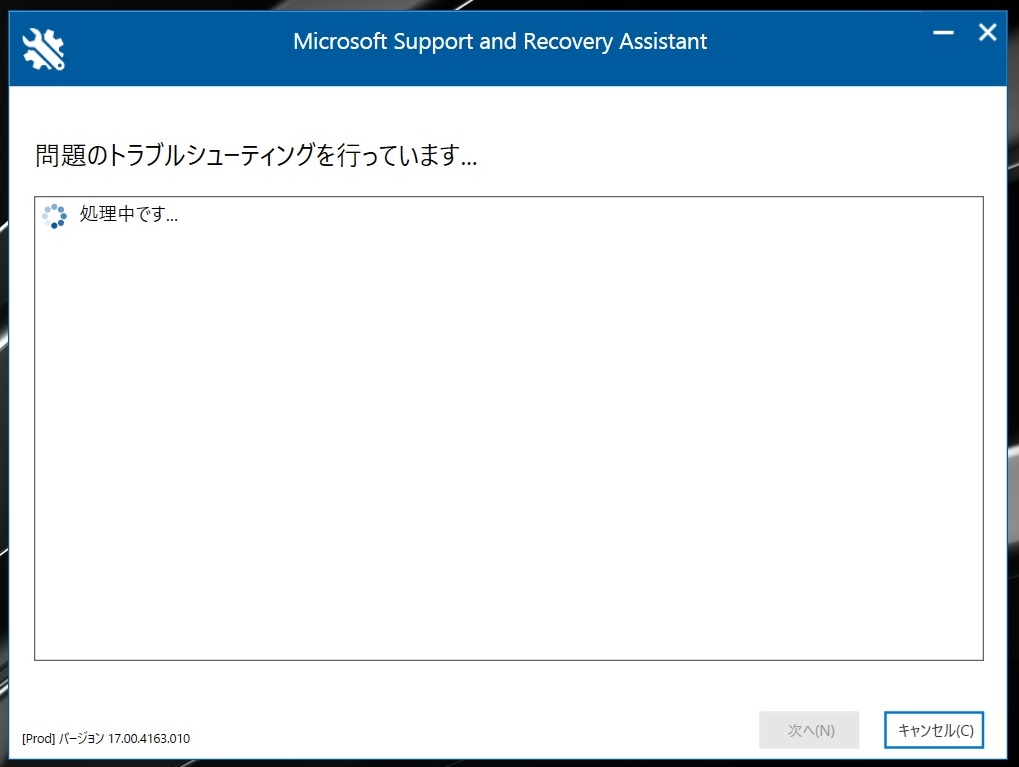
Office製品は見つかりませんでした。と表示されます。
おそらく、正常にインストールされているOffice製品が存在しないという意味だと思います。
気にせず、そのまま、「次へ」をクリックしてください。
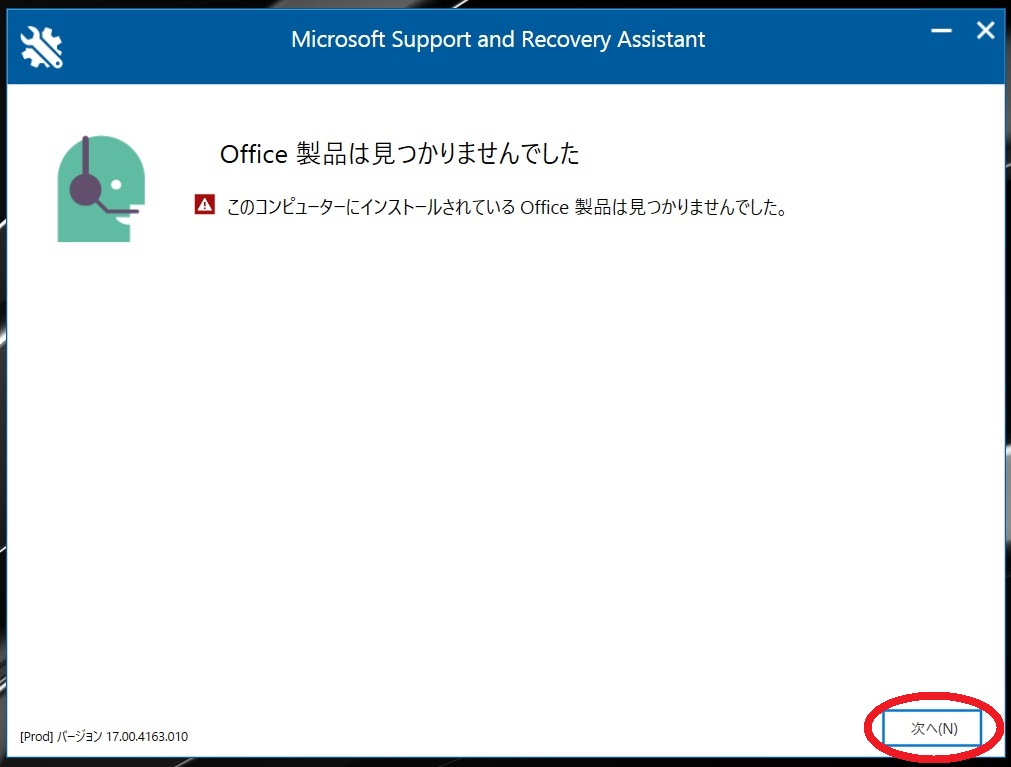
Officeを完全にアンインストールされました。となります。
これで、不完全なインストールから断片的にインストールされていたOfficeが完全に削除されたことになります。
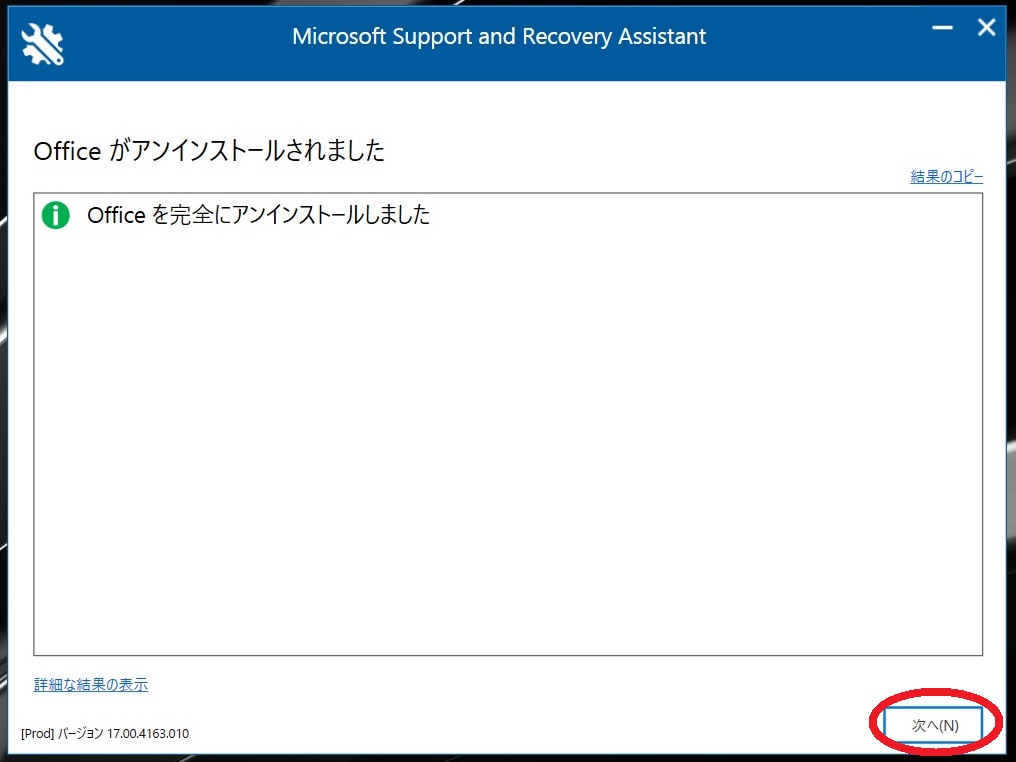
問題は解決しましたか?というアンケート画面になります。
フィードバックを送りたいなら、アンケートに回答してください。
回答しない場合は、「×」で画面を閉じても大丈夫です。

これで、パソコンからは、Officeが完全にアンインストールされました。
最終処理が行われる
マイクロソフトサポートツールを閉じた後、最終処理が行われるようです。
この間は、他の作業はしないほうがいいでしょう。
シャットダウン・再起動も厳禁です。
やはり強力なツールにはある程度のリスクもありますから、この辺りは慎重に進めてくださいね。
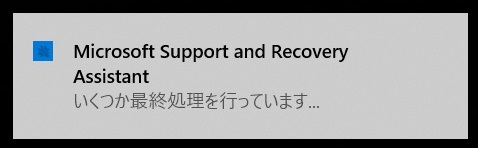
再度Officeをインストールする
再度Officeのインストールを再開します。
正常にインストールが進む場合には、下のような画面になります。
これで一安心です。
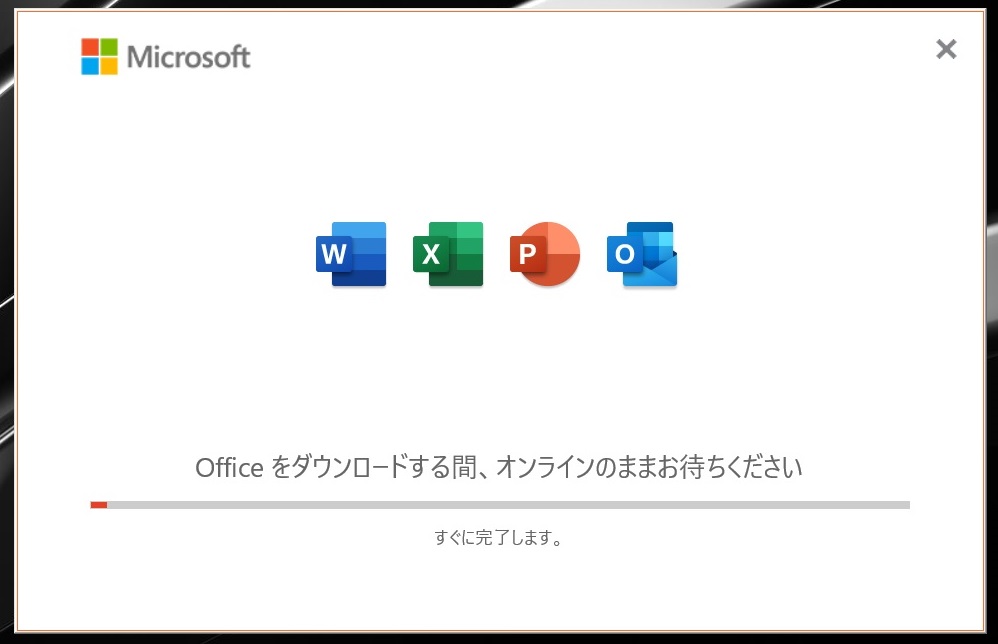
先ほどと同じ状態でインストールをすると、再度停止する可能性があります。
パソコンがビジー状態であるならば、
- バックグラウンドのタスクを停止する
- 少し時間を置く
等の対処を行ってください。
オンライン版のインストールを行う場合、
- オフライン版のインストーラーをダウンロードする
- ネット環境の改善を行う
などの対処を行ってください。
まとめ
ここまで、Officeのインストールに失敗し、Officeのインストールを開始できませんでした。エラーコード:0-1018-(0)となった場合の対処方法について紹介してきました。
パソコンにおいて、WindowsとOfficeは、パソコンの初心者の方まで使いツールです。
身の回りにあふれているツールのHow to記事として、参考にしてください。
以上、Officeのインストールについて、参考になれば幸いです。