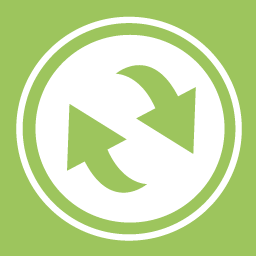
みなさん、こんにちは!
ブリュの公式ブログ.netにお越しいただきまして、ありがとうございます。
このサイトでは、ITについて特化したサイトを運営しています。
今回は、WordPressを自動でバックアップする、BackWPupを紹介します。
BackWPupプラグインは、WordPressのデータベースも含めて、丸ごとバックアップできる優れたプラグインです。
目次
WordPressのバックアップの必要性
ご存知の通り、WordPressは常にサイバー攻撃の危機にさらされています。
世界中で誰もが手軽に利用できるシステムは、利用者が多く、ひとたび脆弱性が見つかれば、同じシステムを用いている世界中のWordPressサイトはサイバー攻撃の標的になります。
日頃のセキュリティ意識の向上は必須ですが、万が一サイバー攻撃の被害にあったときに、早急に復旧できるよう、バックアップ体制をとっておくのは、ブロガーとして必須の作業ともいえます。
しかし、WordPressのファイルサイズは大きく、FTP接続によってダウンロードするのも時間がかかります。
また、データベースについては、phpMyAdminの操作も必要になり、慣れていない方は時間がかかる他、操作ミスはWorPress自体の破壊につながります。
こんな面倒でリスクの伴うバックアップ作業をすべて自動化するのがBackWPupです。
WordPressを利用する最大のメリットは、日常作業の自動化ですからね。
記事の執筆以外はすべて自動化できてこそ、WordPressを使う意味があります。
WordPressの自動バックアップを行うプラグイン BackWPup
BackWPupは、ウェブサーバーの内容とデータベースの内容を、自動でバックアップできるプラグインです。
★ポイント!
WordPressはウェブサーバーとデータベースサーバーで動作しており、ウェブサーバーには、
- WordPressのシステムファイル
- アップロード画像
- プラグイン
- テーマ
が含まれており、データベースには、
- 投稿記事の文章
- プラグインの設定情報
- テーマの設定情報
などが格納されています。
サイトにアクセスをするとウェブサーバーのWordPressがデータベースにアクセスし、ウェブサーバー内でhtmlを動的生成することで、サイトを表示しています。
BackWPupを利用した場合、バックアップファイルは様々な方法で保存することができ、
- フォルダーへバックアップ
- メールでバックアップを送信
- FTP にバックアップ
- Dropbox にバックアップ
- S3 サービスにバックアップ
- Microsoft Azure にバックアップ (Blob)
- Rackspace のクラウドファイルにバックアップ
- SugarSync にバックアップ
などです。
安全面を考えて、一番おすすめなのはFTPにバックアップです。
理由は後述しますが、別途レンタルサーバーが必要なので、コストが発生するのが難点です。
追加コスト無しに、一番楽なのはバックアップ方法は、フォルダーへのバックアップかな?
BackWPupのインストール
それでは、BackWPupのインストールを行います。
WordPressのダッシュボードの左サイドバーにある「プラグイン」→「新規追加」と進みます。
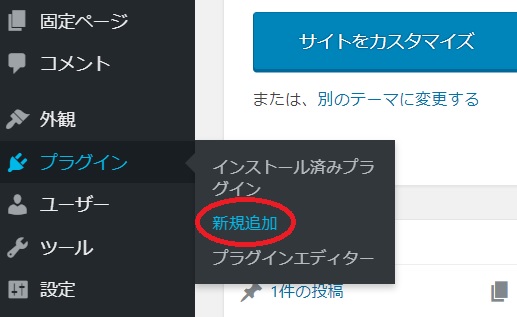
キーワードに、「BackWPup」と入力してください。
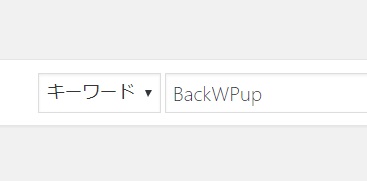
検索したら、BackWPupの「今すぐインストール」をクリックします。
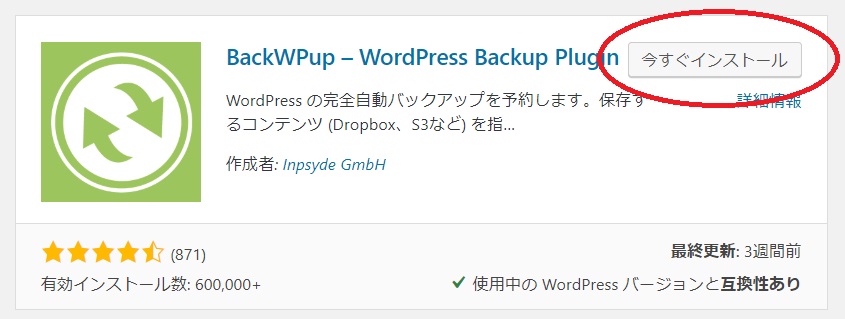
そして、「有効化」をクリックすれば、インストールの完了です。
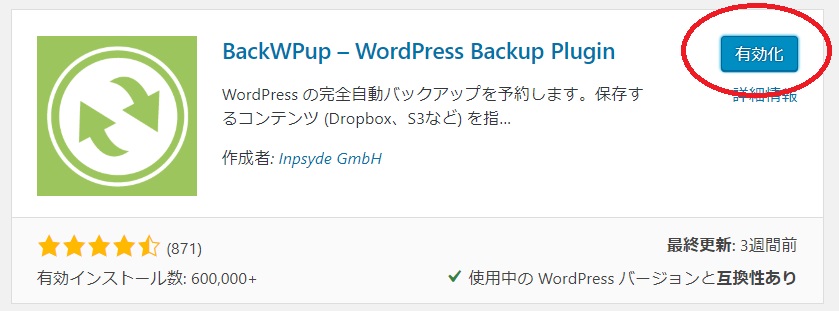
BackWPupの設定
次に、BackWPupの設定を行います。
WordPressのダッシュボードの左サイドバーに、「BackWPup」が追加されています。
「BackWPup」→「新規ジョブを追加」をクリックしてください。
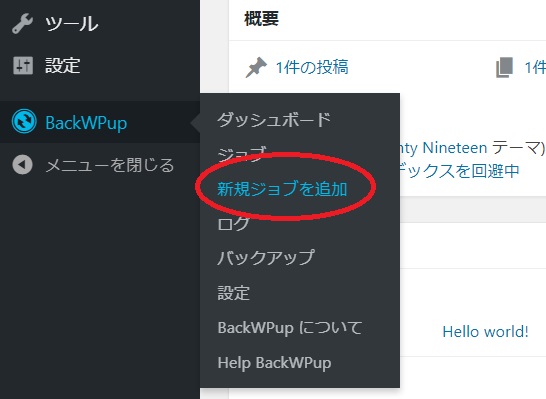
ジョブの作成画面になります。
基本的にデフォルトでいいのですが、「バックアップファイルの保存方法」の項目のみ選択する必要があります。
「バックアップファイルの作成方法」は、下にスクロールするとあります。
そして、リストのうちのどれかを選んでください。
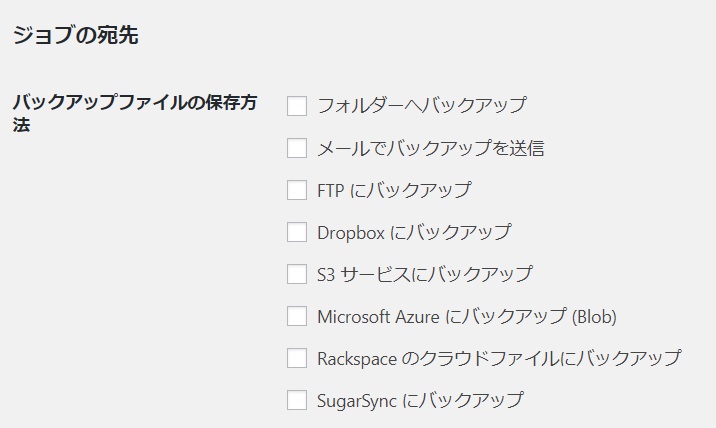
どの方法でバックアップファイルを保存するか選んだら、一度そのまま一番上まで戻ってください。
すると、選んだ方法に対しての設定画面があるので、メールアドレスやあて先FTPなどの設定を行います。
※下のスクリーンショットは、すべてのバックアップ方法を選んだ例であり、メールを選んだならメール、FTP接続を選んだらFTP接続のバーが現れています。
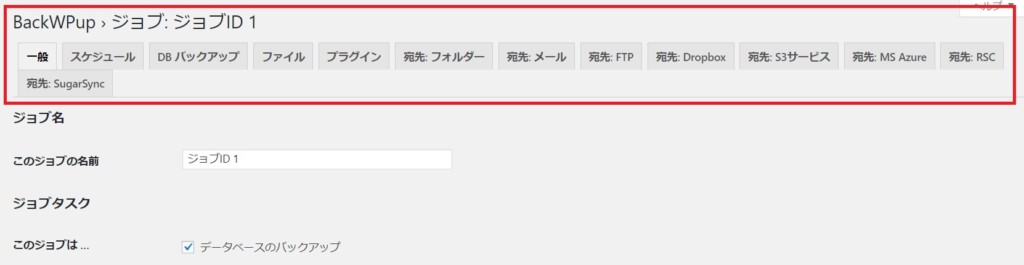
次に、「スケジュール」の項目を選択します。
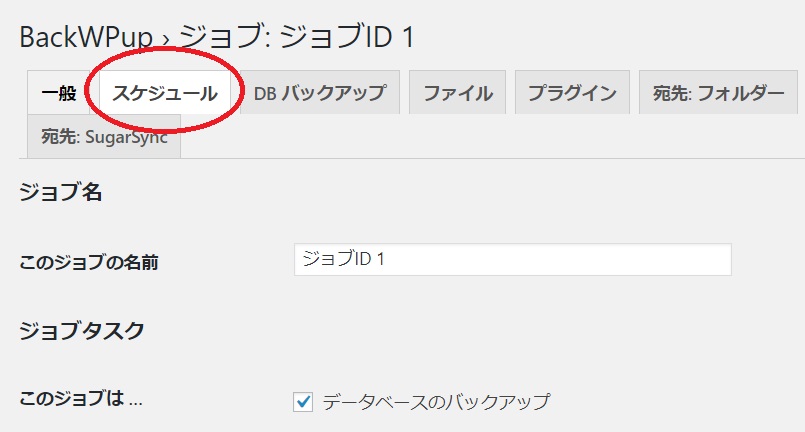
少し下にスクロールすると、「ジョブの開始方法」の項目があり、
- 手動
- WordPressのcron
- リンク
があるので、下の画像のように、WordPressのcronを選択します。
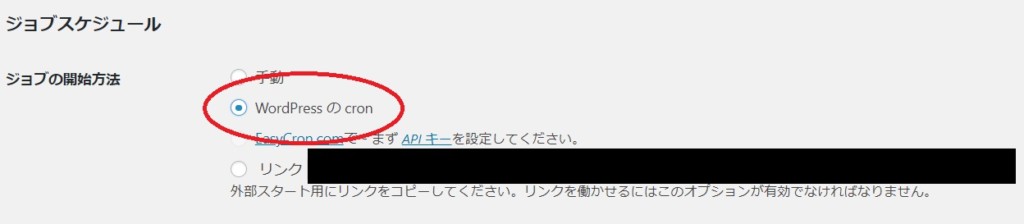
次に、スケジューラーの選択画面で、
- 毎月
- 毎週
- 毎日
- 毎時
が選べます。
ここでは、「毎日」を選択します。
なお、毎週であれば少なく、毎時であれば多すぎます。
あまりBackWPupを動作させると、サーバーリソースの無駄遣い、およびバックアップデーターが多く、データ量が莫大に増えるのでお勧めできません。
時間は午前3時ぐらいが良いでしょう。
午前3時というのに大きな意味はないのですが、一番サイトへのアクセス数が少ない時間だからです。
下の画像のように設定してみました。
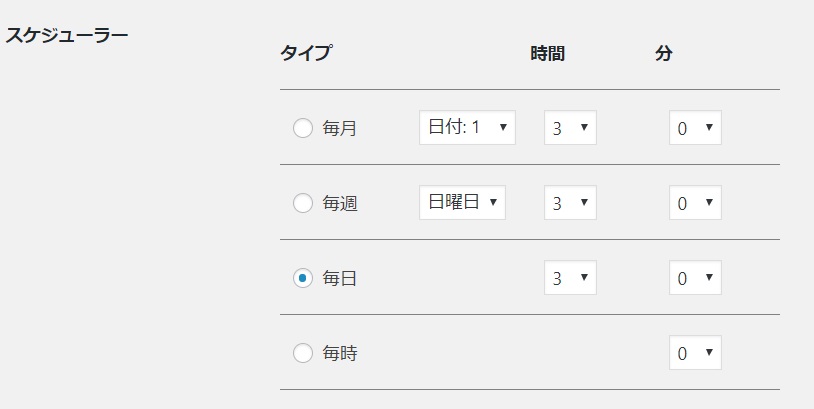
また、同じサーバーで複数のWordPressを運営しているなら、午前3時、午前3時5分、午前3時10分という風に、5分ずつずらすと、サーバーの負荷が集中するのを防げるかもしれません。
なお、BackWPup動作時も、通常通りサイトへのアクセスおよび編集は可能なので、安心してください。
最後に、「変更を保存」をクリックします。
これで、BackWPupの設定は完了しました。
BackWPupの動作確認
念のため動作確認を行います。
WordPressダッシュボード左サイドバーの「BackWPup」→「ジョブ」をクリックします。
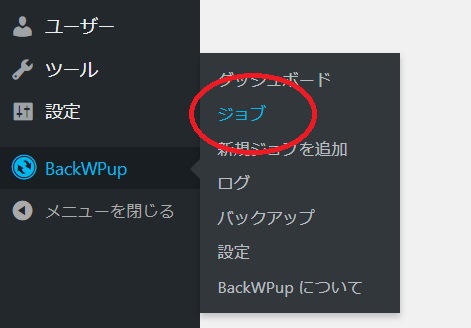
先ほど作成したジョブの、次回の実行の項目が、次の午前3時になっていることを確認してください。
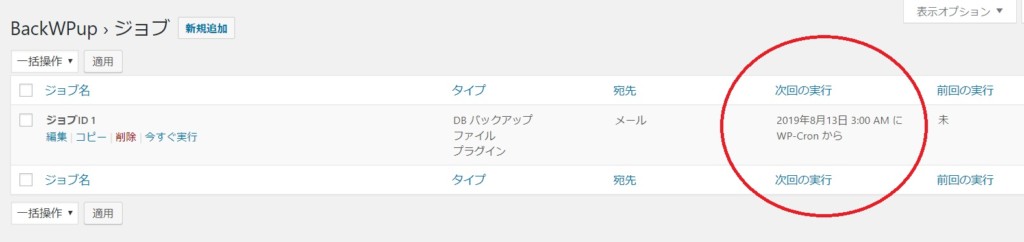
次に、先ほど作成したジョブにカーソルを当てると、「今すぐ実行」ボタンがあります。
この「今すぐ実行」をクリックしてください。
すぐにバックアップデーターが作成されます。
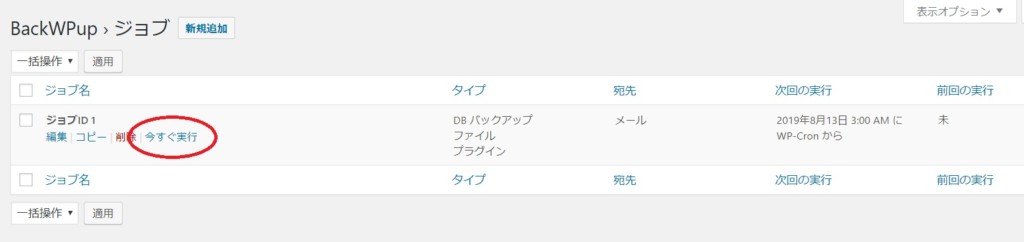
このように、エラーが発生しなければ大丈夫です。
また、指定した方法でバックアップデーターが保存できていることを確認してください。
問題がなければ、明日起きたら、自動でバックアップデーターが作成されているか確認しておくといいでしょう。
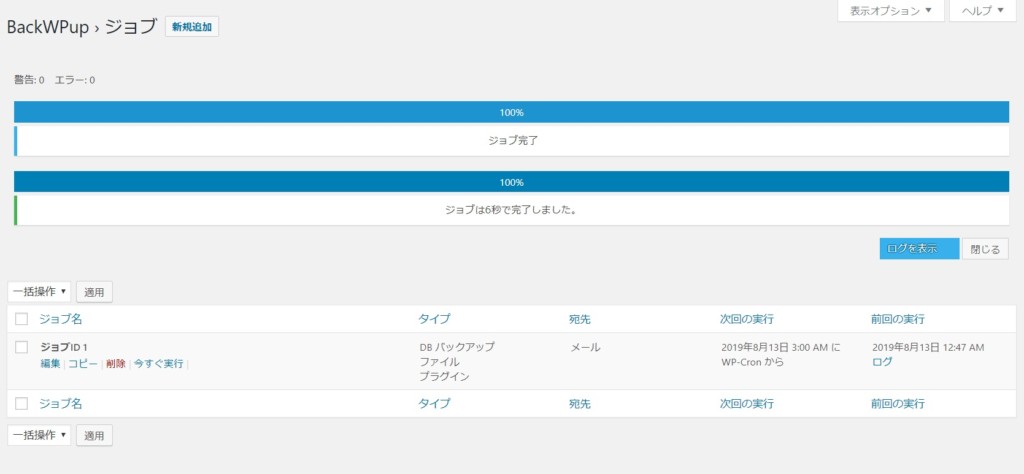
WordPressバックアップデーターの保存先は外部サーバーがおすすめ
なお、ブリュの公式ブログ.netでは、WordPressのバックアップデーターの保存先は、外部サーバーをおススメしています。
離れた立地の外部サーバーが理想!
BackWPupの保存先の中で、一番おすすめなのは自動FTP接続による外部サーバーへの保存です。
さらに言えば、外部サーバーは物理的立地が離れている方が好ましいです。
インターネットは形のない世界とはいえ、通信網やサーバー機器自体は実体として存在するものです。
万が一災害が起きた際に、サーバーが水没したとしましょう。
もしも、同じサーバーにバックアップファイルがあると、バックアップデーターも消えてしまい、サイトの復旧は永遠にできません。
私の場合、メインサーバーは東京にデータセンターがあるhetemlを利用しています。
そして、バックアップ用サーバーは、コアサーバーの大阪データセンターを利用しています。
コアサーバーは、最安プランで月額198円からであり、年間で見てもドメイン一個分ぐらいの価格です。
これで、立地面におけるリスク分散が可能になるならば、十分理にかなったコストであると思い、導入しています。
災害時の安全対策については、以前に記事を書いたので、あわせて参考にしてください。
最低限非公開ディレクトリに保存しよう!
もしも複数サーバーを借りるのがコスト的に厳しいのであれば、最低限同一サーバーの非公開ディレクトリへバックアップファイルを保存しましょう。
公開ディレクトリであれば、誰かにアクセスされるとWordPressのデーターを丸ごと抜かれることになります。
メールでの保存は非現実的では・・・
メールでの保存もいいのですが、サイズの大きいWordPressのバックアップデーターを受信するのも、制約が大きいです。
WordPressのバックアップデーターは、とんでもなく巨大なサイズです。
当サイト、ブリュの公式ブログ.netのバックアップファイルのサイズは、zip形式で圧縮されていても137.9MBです。
iPhone 6S Plusで撮影した画像一枚が3MB程度なので、画像でいえば46枚程度が毎日送られてくることになります。
Yahoo!メールでは、メール1通につき25MBの制限があるので、Yahoo!メールで受信することはできません。
Gmailでも50MBなので、フリーメールでは受信できるサイズではありません。
しかも、WordPressサイトが複数あれば、その数だけサイズも大きくなります。
毎晩午前3時にメールの着信音が鳴るのも迷惑でしょう。
あるいは、サーバー会社が用意しているメールを利用するのもいいかもしれませんが、サーバーの物理的所在地に関するリスク(災害時のバックアップ体制という意味)を避けることはできないので、注意が必要です。
【自動FTP接続可能】WordPress自動バックアッププラグイン BackWPupのインストールと設定・使い方についてのまとめ
ここまで、WordPressの自動バックアッププラグインである、BackWPupについて紹介してきました。
サイバー攻撃のリスクを考えれば、外部サーバーへの保存が最適ですが、無理な場合でもバックアップファイルを作成しないよりはいいことです。
WordPressを利用する最大のメリットは、記事の執筆活動以外の自動化です。
バックアップも自動化し、作業量を減らしつつ、よりサイバー攻撃への対策を強化しましょう。
なお、自動とはいっても、不具合が発生する可能性はあります。
万が一の対処方法として、BackWPupプラグインが自動で行っている作業については、一度は順を追ってご自身で試してみるのもいいかもしれませんね。
以上、WordPressの自動バックアッププラグイン BackWPupについて、参考になれば幸いです。