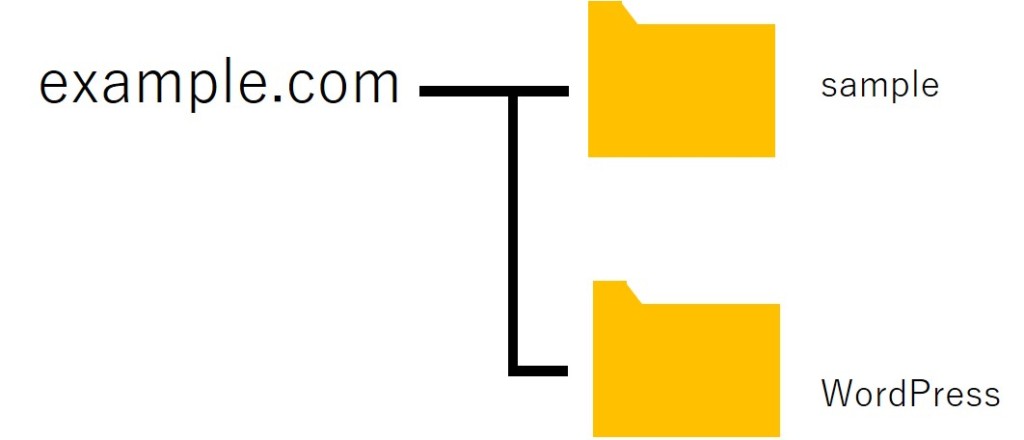
こんにちは。
ブリュの公式ブログ.netにお越しいただきまして、ありがとうございます。
このサイトは、IT関係について説明しています。
今回は、セキュリティ向上のためにWordPressを下層ディレクトリへインストールする方法について紹介します。
目次
WordPressを下層ディレクトリにインストールする意味
WordPressを下層ディレクトリにインストールする意味は、ログイン画面へのブルートフォースアアタックを抑制するためのものです。
注)抑制であり、完全に防ぐことはできません。
ブルートフォースアタックとは、力づくでログイン画面を突破するものであり、パスワードを乱れ打ちすることでヒットするものを探す手法です。
ハッカーはWordPressのサイトを見つけると、http://example.com/wp-login.phpにアクセスし、ブルートフォースアタックを仕掛けます。
見事パスワードがヒットすれば、WordPressはハッカーに汚染されます。
しかし、任意のディレクトリにWordPressを配置することで、ログイン画面は次のURLになります。
http://example.com/設定したディレクトリ/wp-login.php
ここで未確定情報として、「設定したディレクトリ」がわからなければ、ログイン画面にたどり着けず、ブルートフォースアタックを仕掛けることができなくなります。
実際には、慎重にHTMLの構成を見ていけば、どのディレクトリにWordPressが設置されているかがわかり、ログインページのURLもわかるのですが、セキュリティの高い面倒なサイトは、ハッカーは意外と手を引きます。
彼らは、手っ取り早くセキュリティの貧弱なWordPressを数多く乗っ取り、何かしらの(怪しい)行為を行うためにハッキングを行うからです。
つまり、「このWordPressはセキュリティが高いから、いい加減手を引いてくださいな」とあきらめてもらう手法の一つといえるでしょう。
FTPが接続は可能ですか?
この記事では、FTP接続ができていることを前提条件とします。

FTP接続ができていない場合や、FTPについて知らない場合は、まずはそちらのほうを理解してください。
どうしても、下層ディレクトリに設置したWordPresをルートディレクトリで動作させるには、FTPが必要です。
手順1:WordPressを任意の下層ディレクトリに設置する
まずは、wordpressディレクトリ内へ普通にWordPressをインストールします。
結局インストール方法は全く同じなんです。
下層ディレクトリへWordPressを設置した場合、WordPress設置ディレクトリと異なるディレクトリでWordPressが動作するようにする設定が必要なだけです。
WordPressの公式サイトより、WordPress本体をダウンロードいます。
WordPressは完全に無料なので安心してください。
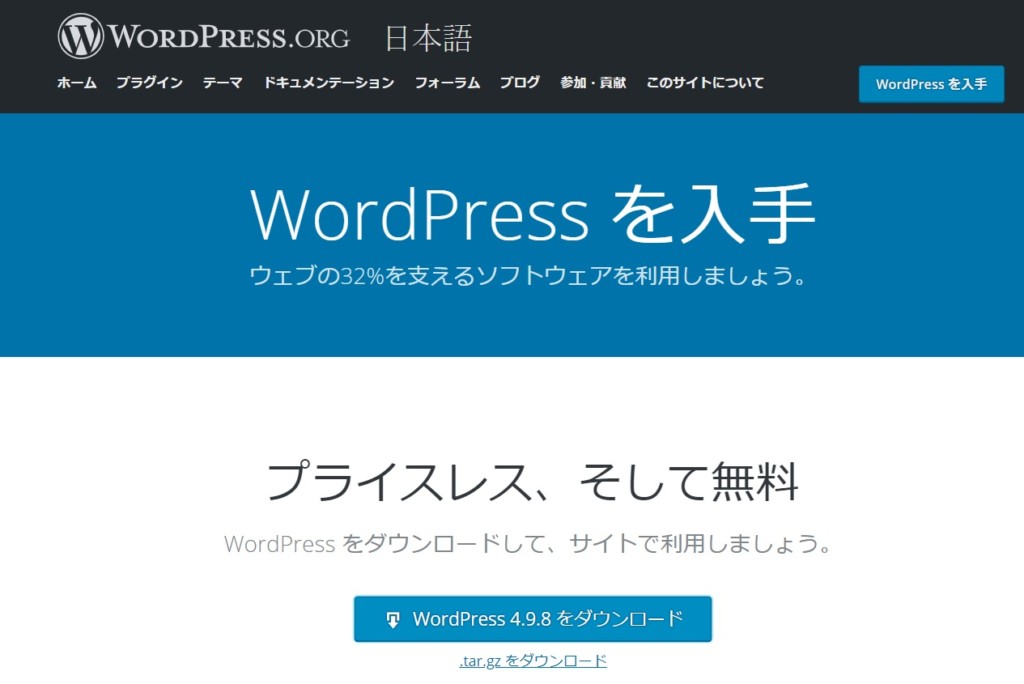
そして、ダウンロードしたWordPressを解凍します。
ダウンロードが完了すると、ダウンロードフォルダの中に「wordpress-4.9.8-ja.zip」があります。
右クリックして「すべて展開」をクリックし、解凍します。
解凍には少し時間がかかります。
その間待ちましょう。
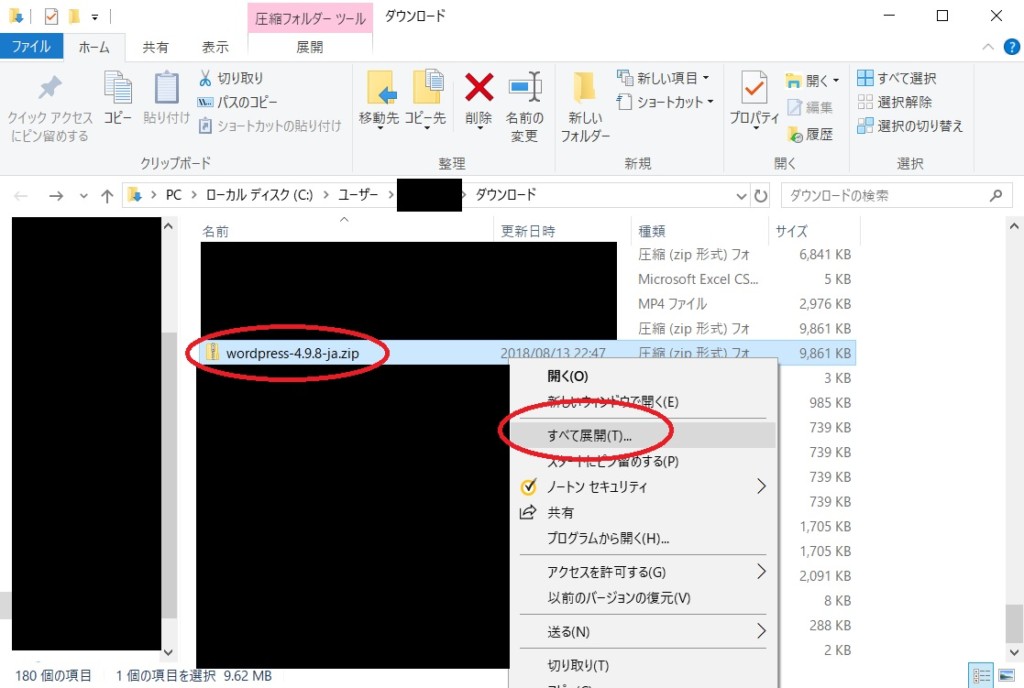
なお、4.9.8は、記事投稿時点での最新版のWordPressです。
ダウンロードするときには必ず最新版のWordPressをダウンロードしてください。
解凍したら、「wordpress-4.9.8-ja」フォルダ内の「wordpress」フォルダが開きます。
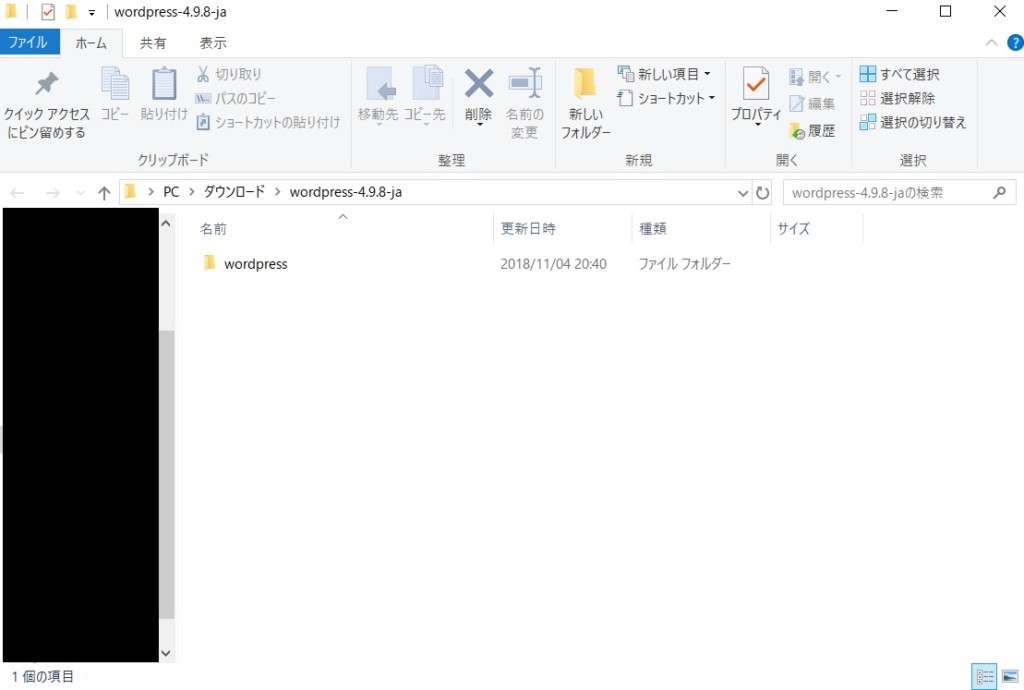
この「wordpress」フォルダを、そのままFFFTPでドメイン直下にアップします。
FFFTPは、ドラッグアンドドロップでアップロードできるので、wordpressフォルダを選択し、そのままFFFTPのサーバー側まで引っ張ればいいです。
FFFTPの使い方の詳細は、次の記事を参考にしてください。
http://exapmle.com/wordpress/wp-login.phpにアクセスすると、データベースとの確立を行う5分間インストールの画面になるので、レンタルサーバーから必要な情報を取得して入力します。
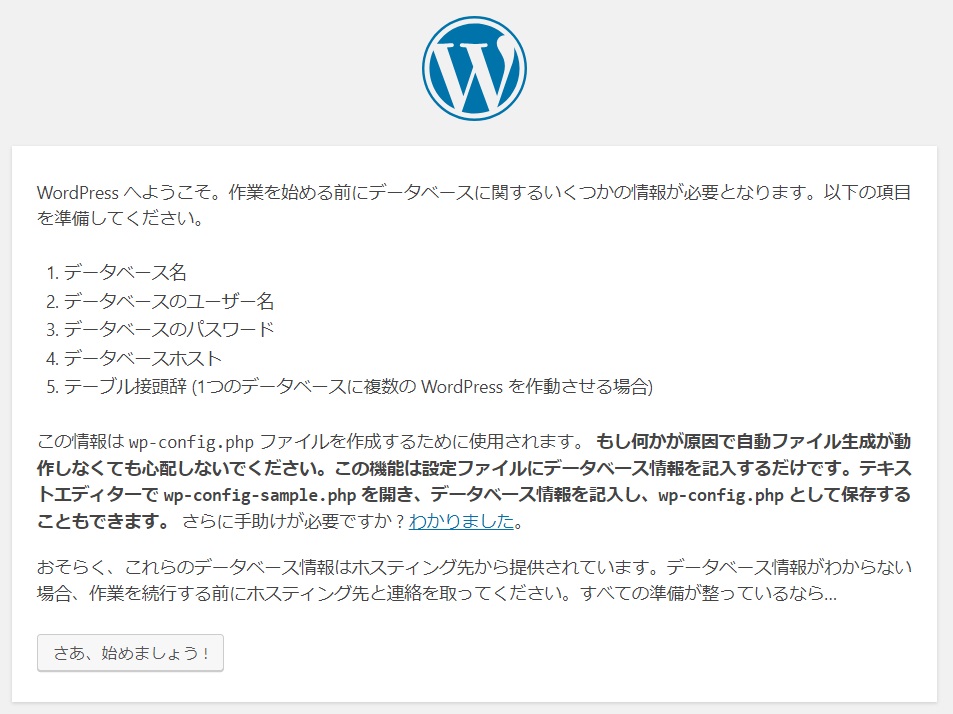
ここでわからなくなった時には、5分間インストールの画面の設定方法をご覧ください。
手順2:WordPressの設定で「サイトアドレス」を変更する
次に、設置したWordPressにログインしてください。
ログインURLは、
http://example.com/wordpress/wp-login.php
となります。

そして、「設定」→「一般」と進みます。
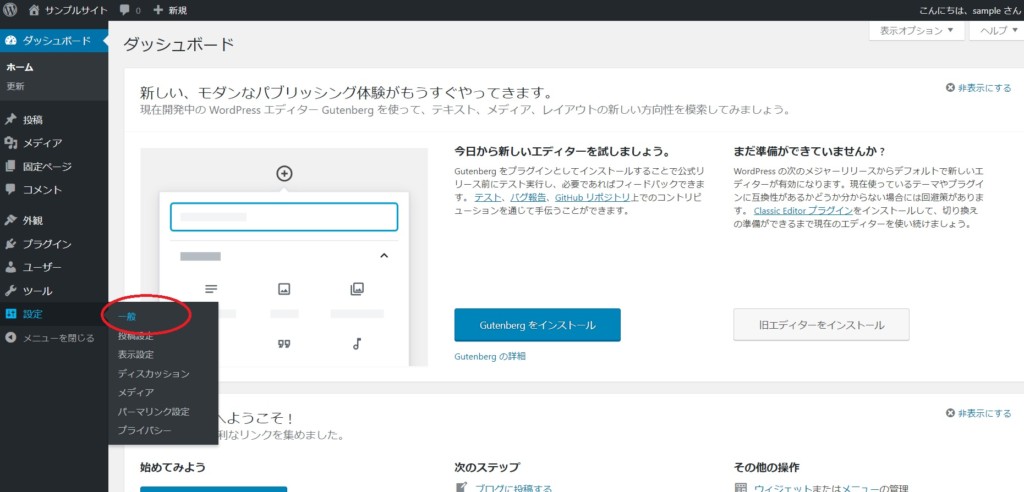
「サイトアドレス」の欄で次のような変更を行います。
http://example.com/任意のディレクトリ/
↓↓↓
http://exapmle.com/
変更前はこのようになっています。
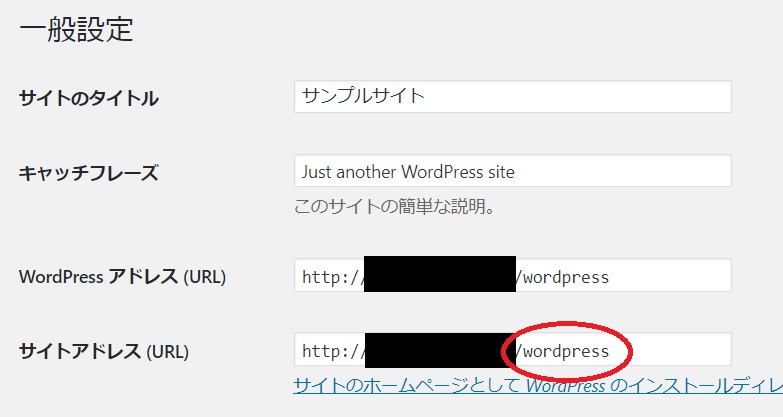
変更後はこうなります。
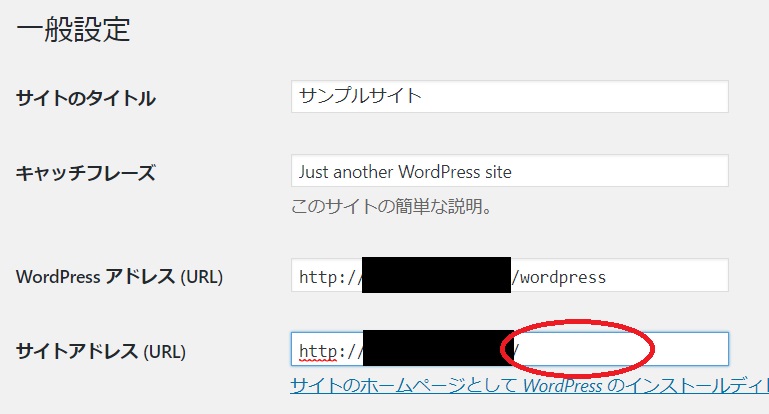
注意点としては、WordPressアドレスは絶対に変更しないでください。
サイトアドレスのみを変更します。
これで、一時的にサイトは表示されなくなりますが、そこは安心してください。
管理画面へは問題なくアクセスできるはずです。
手順3:FTPで必要なファイルをアップロードする
最後に、必要なファイルをFTPでアップロードします。
FFFTPにより、
http://example.com/wordpress/
にある、
.htaccess
を、
http://example.com/
へコピーします(移動ではありません。)。
次に、次のphpコードをコピーアンドペーストし、index.phpと保存しhttp://example.com/にFFFTPを使ってアップロードします。
文字コードはBOMなしのUTF-8です。
Windowsのメモ帳ではBOMなしのUTF-8が選択できないので、TeraPadにより作成してください。
TeraPadの使い方は、次の記事を参考にしてください。
|
1 2 3 |
<?php define('WP_USE_THEMES', true); require( dirname( __FILE__ ) . '/wordpress/wp-blog-header.php' ); |
http://example.com/に、トップページが表示されていれば完成です。
まとめ
WordPressのインストール方法と、FTP接続ができるなら、比較的簡単にWordPressを仮想ディレクトリに設置できたと思います。
これにより、セキュリティプラグインに頼る前に、第一の壁ができるのと同じなので、WordPressのセキュリティを強化できるといえるでしょう。
以上、WordPressのインストール、セキュリティ強化の参考になれば幸いです。