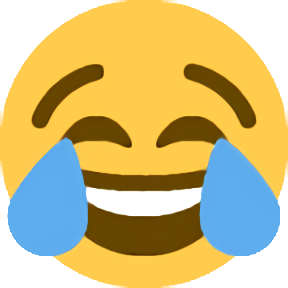
みなさん、こんにちは!
ブリュの公式ブログ.netにお越しいただきまして、ありがとうございます。
このサイトでは、ITについて特化したサイトを運営しています。
今回は、WordPressの更新時に、画面が真っ白になったときの不具合について対処法を紹介します。
特に、WordPress 5.0では大きな変更があったので、不具合の生じている方も多いはず!
ここでは、WordPressが真っ白になり、管理画面にログインできない場合の対処法になります。
焦らずに対処すれば、管理画面にログインできるようになりますよ!
目次
WordPressの絶望的な白画面!
WordPressでは、エラーが生じたときに、画面上に何も表示されない真っ白な画面になります。
何で真っ白な画面になるの?ということですが、PHPはエラーが生じたときには動作が停止っするからです。
致命的なエラーで、処理の実行ができない場合、動作が停止。
それが、WordPressが画面を構成するシステム的な部分で処理が中止されれば、何も表示されずに真っ白な画面になります。
WordPressが真っ白になる原因!
WordPressを更新した際に画面が真っ白になるのは、主にプラグインとの干渉です。
プラグインが更新された最新版のWordPressに対応していなかったり、相性が悪かった間合いにエラーとなって真っ白な画面になります。
特に真っ白になりやすいのはキャッシュ系プラグインです。
WordPress高速化のためのキャッシュ系プラグインを導入しているかたは、真っ先にキャッシュ系プラグインを疑いましょう。
白画面の対処方法
白画面になって面倒なのが、管理画面にログインできないことです。
通常、WoprdPressは、管理画面にログインし、ブラウザ上で様々な設定を行います。
しかし、真っ白な画面になり、管理画面すらも動作していない場合には、ブラウザから対処を行うのはあきらめましょう。
基本的には、FTP接続で対処を行うことになります。

FTPでサーバーに接続
まずは、FTP接続を行う必要があります。
今現在FTPソフトを使っている場合には起動してください。
FTPを使ったことがない人は、まずは、FFFTPというソフトをインストールしてください。
そして、サーバー接続を行います。
詳細は、FFFTPの使い方の記事でまとめたので、そちらを参考にしてください。
ソフトをどうしても使いたくない場合には、レンタルサーバー会社のWeb FTPも使えます。
ロリポップ!の場合、左側のサイドバーにある、「サーバーの管理・設定」→「ロリポップ!FTP」をクリックするとFTP接続が可能です。
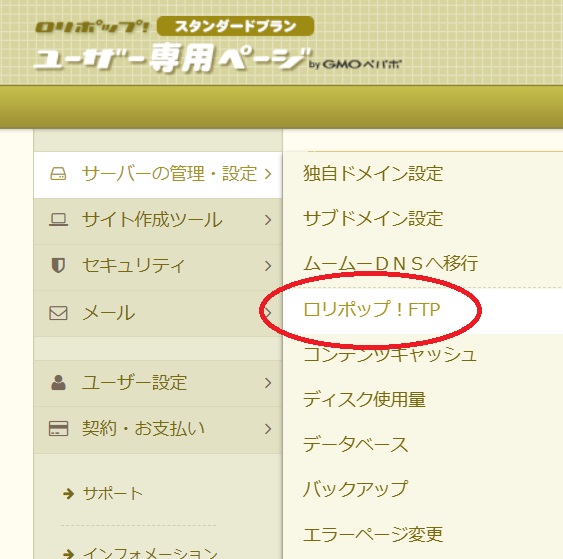
ヘテムルの場合、右側サイドバーの「FTPアカウント」をクリックします。
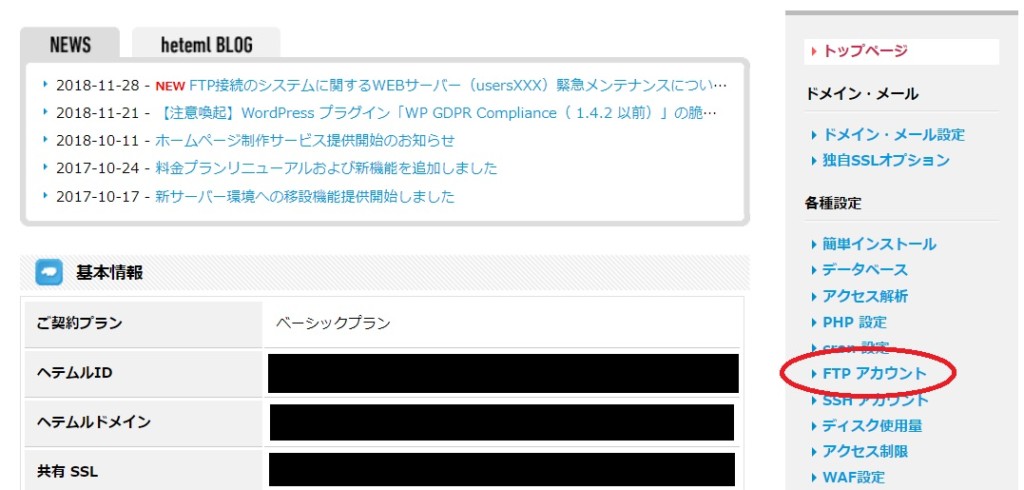
「heteml FTPで確認」をクリックすると、FTP接続が可能です。
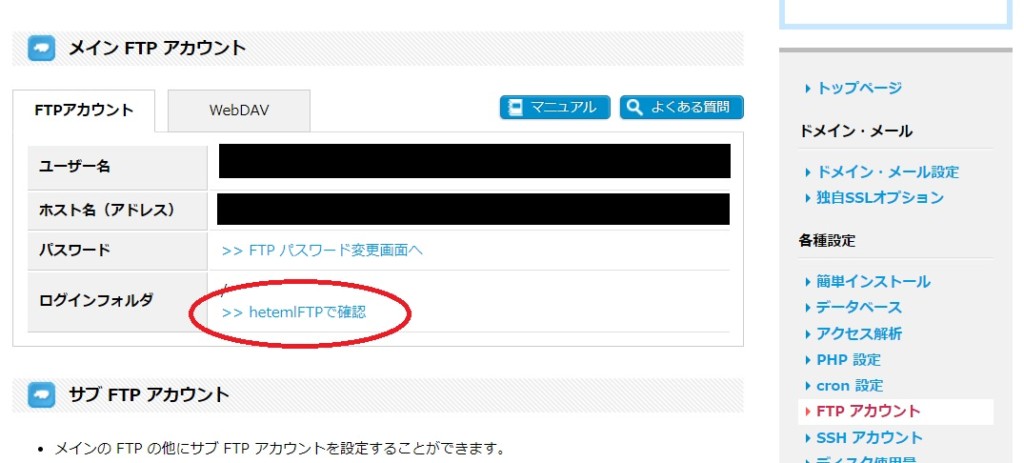
なお、今後のトラブルシューティングのためにも、FTPソフトの導入をお勧めします。
WordPressのディレクトリまで移動
プラグインのディレクトリまで移動方法を説明します。
ドメイン直下に移動
まず、ドメインのルートディレクトリまで移動してください。
現在運営しているサイトは、サーバー内にディレクトリを作り、マルチドメイン機能を使っています。
そのディレクトリまでの移動です。
hetemlの場合には、次のような階層構造になっています。
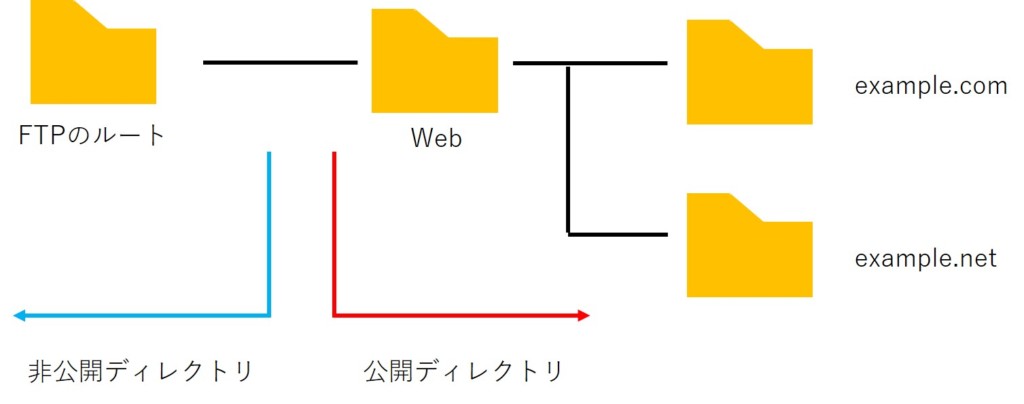
その次に、WordPressのルートディレクトリまで移動します。
WordPressをドメイン直下にインストールした場合
WordPressをドメイン直下にインストールした場合には、ドメインのルートディレクトリが、WordPressのルートディレクトリになります。
現在開いているディレクトリに、「wp-config.php」があればOKです。
WordPressをサブディレクトリにインストールした場合
WordPressをサブディレクトリにインストールした場合には、そのディレクトリまで移動します。
多くの場合、「wordpress」ディレクトリや、「wp」ディレクトリに設置している場合が多いでしょう。
探し当てたディレクトリに、「wp-config.php」があればOKです。
WordPressのプラグインのディレクトリまで移動
現在開いているWordPressのディレクトリから、プラグインのディレクトリまで移動します。
次のように移動します。
「wp-content」→「plugins」
これで、プラグインのディレクトリまで移動できました!
図示すると下の図のようになります!
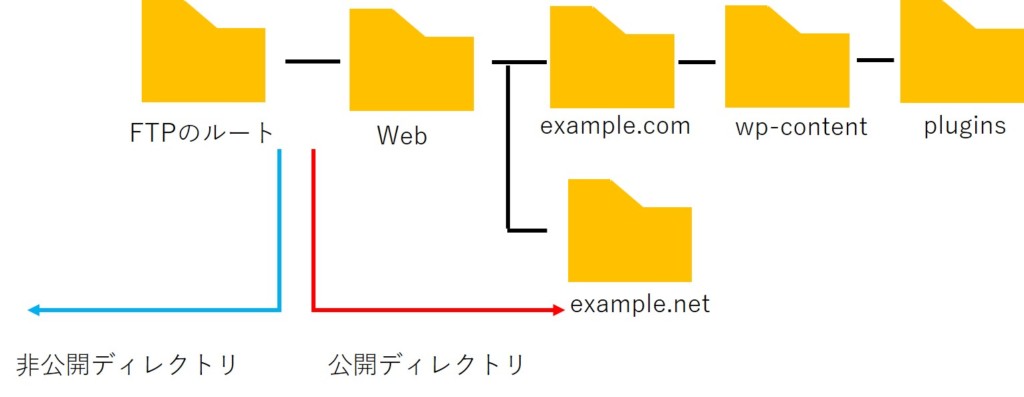
怪しいプラグインを停止
次に、怪しいプラグインの停止を行います。
ディレクトリ内には、インストールされているプラグインのフォルダがあります。
このフォルダの先頭に、「.」を付け加えます。
下の図では、ヘテムルの場合に「chache-plugin」というプラグインを例に、強制停止させる方法を図示したものです。
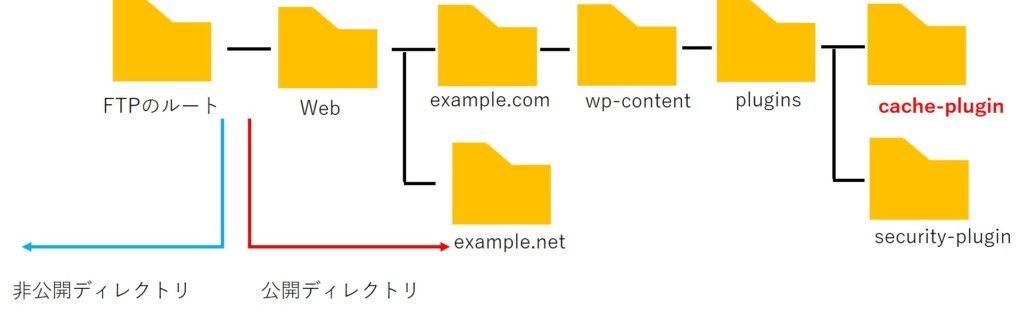
下の図のように、プラグインフォルダの先頭に「.」を書き足します。
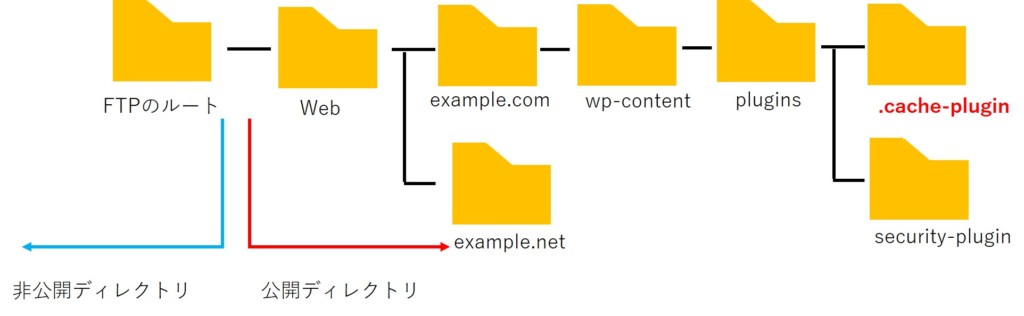
これで、WordPressがプラグインを実行しようとしても、該当するプラグインがサーバー内部には存在しないため、結果的に実行されません。
これで、WordPressと相性の悪いプラグインを停止させることができます。
管理画面にログインする
WordPressでとりあえずサイトが表示されるようになったら、管理画面にログインしましょう。

これでひとまずサイトが表示されない問題は解決できました。
ただし、これはひとまずサイトが表示されただけの応急処置です。
どのプラグインに問題があったのかを確認し、「プラグインを削除する」あるいは「代替のプラグインを探す」などの対処を行いましょう。
アドバイスとしては、サイトの管理が便利になるプラグインは導入しても問題ないですが、サイトの表示やデザインに影響するプラグインは限りなく使わないのが無難です。
今回のように、プラグイン依存を行ったサイト表示は、プラグインが使えなくなった時に致命的なダメージが来ます。
あと、プラグインを多く導入していると、サイトの表示が遅くなる問題もあります。
WordPress更新時に画面が真っ白になる不具合の対処方法
ここまで、WordPress更新時に画面が真っ白になる不具合の対処方法について紹介してきました。
WordPressの不具合は、プラグインによるものが多いです。
不具合が生じたら、プラグインを停止させることを試みましょう。
WordPressはブラウザ上で記事を書くことができる便利なツールですが、重大な不具合が生じた際にはFTP接続を行う必要があります。
WordPressを扱うために、最低限FTP接続だけは行えるようになっておきましょう。
以上、WordPressの参考になれば幸いです。